

Mount Recovery Point provides the ability to mount a recovery point to a drive letter (volume) or an NTFS folder, to view, browse, copy, or open the backup files directly in Windows Explorer.
Note: For Arcserve UDP host-based VM backup, the recovery points are mounted on the backup proxy system.
Instead of using the Arcserve UDP Agent (Windows) web interface to find or recover files and folders, you can mount the volumes from a given Arcserve UDP Agent (Windows) backup recovery point to a drive letter, so that you can use Windows Explorer to find or recover any files and folders. The benefit is that Windows Explorer can be more familiar and convenient to use.
Note: The cache file, which is used to record the data change when mounting a writable volume from the backup session, must be on a non-4k sector size disk.
Follow these steps:
The Mount Recovery Point dialog opens.
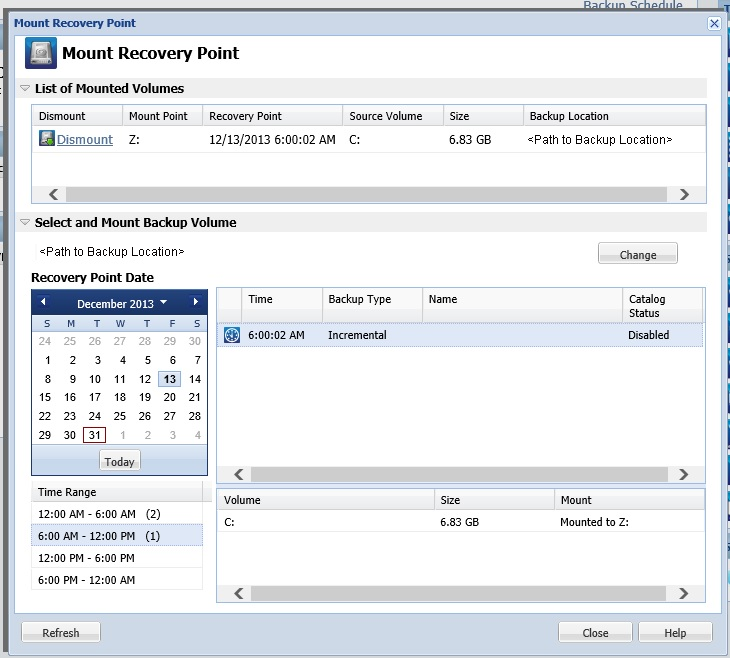
The Source dialog opens where you can select the backup location.
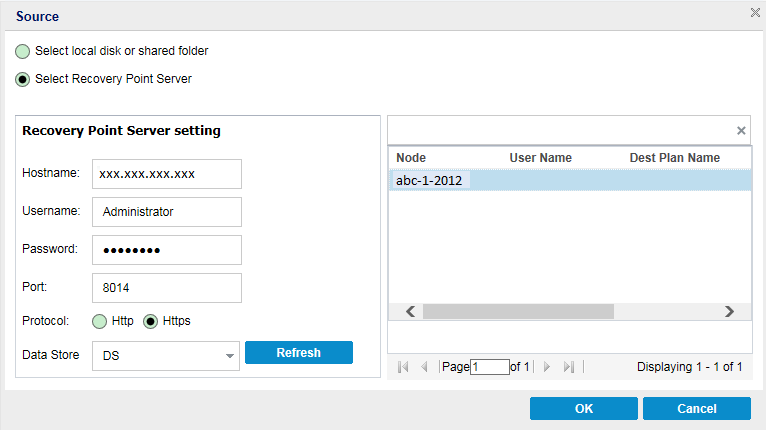
Select local disk or shared folder
a. Specify or browse to the location where your backup images are stored and select the appropriate backup source.
You can click the green arrow button to verify the connection to the specified location. If necessary, enter the Username and Password credentials to gain access to that source location.
The Select backup location dialog opens.
b. Select the folder where the recovery points are stored and click OK.
The Select backup location dialog closes and you can see the backup location in the Source dialog.
c. Click OK.
The recovery points are listed in the Browse Recovery Points dialog.
Select Recovery Point Server
a. Specify the Recovery Point Server setting details and click Refresh.
All the agents are listed in the Data Protection Agent column in the Source dialog.
b. Select the agent from the displayed list and click OK.
The recovery points are listed in the Browse Recovery Points dialog.
Note: All the dates containing recovery points for the specified location are highlighted in green.
The corresponding recovery points for that date are displayed, with the time of the backup, the type of backup that was performed, and the name of the backup.
Note: A clock icon with a lock symbol indicates that the recovery point contains encrypted information and can require a password to mount the recovery point.
The corresponding backup content (including any applications) for that recovery point is displayed.
You can mount the recovery point to a drive letter (volume) or an empty NTFS folder.
Note: If a volume is mounted already, you cannot mount it again from the same recovery point.
The Mount Recovery Point dialog opens.
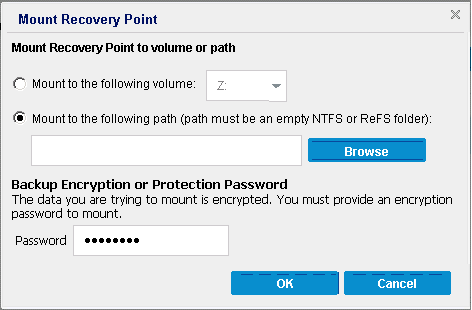
Important! The path must be to an empty NTFS or ReFS folder.
The selected backed up volume is mounted and displayed in the List of Mounted Volumes on the Mount Recovery Point dialog. You can now use Windows Explorer to view, browse, copy, or open the backup files.
Note: You cannot delete any backup files from Windows Explorer.
If Arcserve UDP Agent (Windows) attempts to merge a mounted recovery point, a status alert also displays on the Home Page to inform you the selected recovery point cannot be merged.
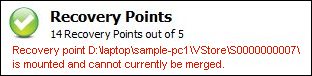
Note: If the merge fails and you want to be notified, you can configure Email Alerts in the Preferences Settings to receive an email alert. For more information, see Specify Email Alert Preferences.
The selected mount point is dismounted and no longer displays in the List of Mounted Volumes on the Mount Recovery Point dialog.
The updated list of mount points displays.
|
Copyright © 2016 |
|