

A plan includes different types of tasks that you want to perform. To create a virtual standby machine, you create a plan that includes a backup task and a virtual standby task. A backup task performs a backup of the source nodes and stores the data to the specified destination. This backup data is then used by the virtual standby feature and converts it to a virtual machine format.
You can create a virtual standby machine from an agent-based Windows backup, host-based agentless backup. You can also create a virtual standby machine from data that are replicated using the Replicate task. The following procedure is an example to create agent-based Windows backup.
Notes:
For more information on host-based agentless backup, see How to Create a Host-Based Virtual Machine Backup Plan.
For more information on replicating a backup data, see How to Create a Recovery Point Server Replication Plan.
Virtual standby support the source machine boot from UEFI firmware with below limitations
The VMware VDDK 6.0.1 is packaged in Arcserve UDP 6.0. With the ability of VDDK 6.0.1, Arcserve UDP 6.0 could mount a VMDK file whose format is GPT. As a result, virtual standby supports source machine boot from UEFI to VMware for Arcserve UDP 6.0.
Due to a Hyper-V limitation which does not support a virtual machine that uses the Unified Extensible Firmware Interface (UEFI), virtual standby cannot support the UEFI system. Therefore, when you deploy a virtual standby task whose standby destination is Hyper-V server to a UEFI system, deployment fails. This is applicable when the Hyper-V server is 2008, 2008 r2, or 2012.
If the destination Hyper-V server is 2012 r2 and the source node is a UEFI system, and is one of the following operating systems, it will be supported:
Follow these steps:
If you have created plans earlier, those plans are displayed on the center pane.
Add a Plan opens.
The plan will not run until you clear the check box to resume the plan.
Note: If a plan is paused, then any in-progress job is not paused but all corresponding scheduled jobs associated with that plan are paused. However, you can manually run a job. For example, backup job and replication job for a node can be run manually even if the respective plan is paused. If there is a following task to the on-demand (manual) job, it will not run. For example, there is a replication task after an on-demand backup job, the replication job will not run for the on-demand backup job. You need to manually run the replication job. When you resume the plan, the pending jobs will not resume immediately. After you resume the plan, the pending jobs will run from the next scheduled time.
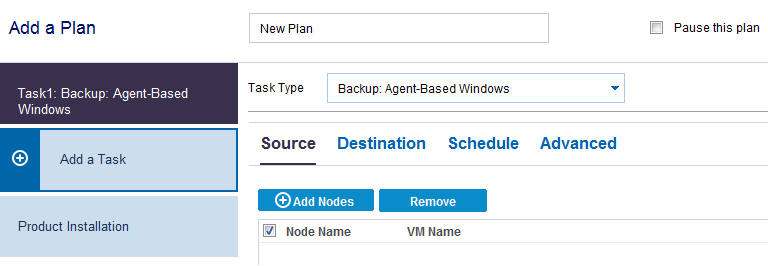
Now, specify the Source, Destination, Schedule, and Advanced details.
|
Copyright © 2016 |
|