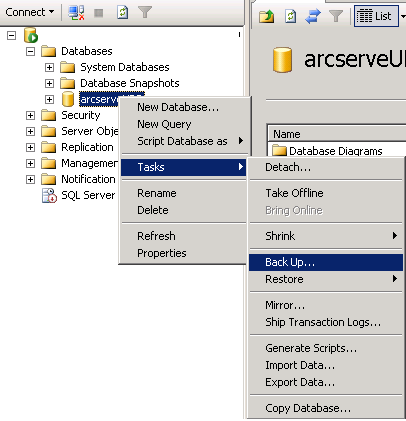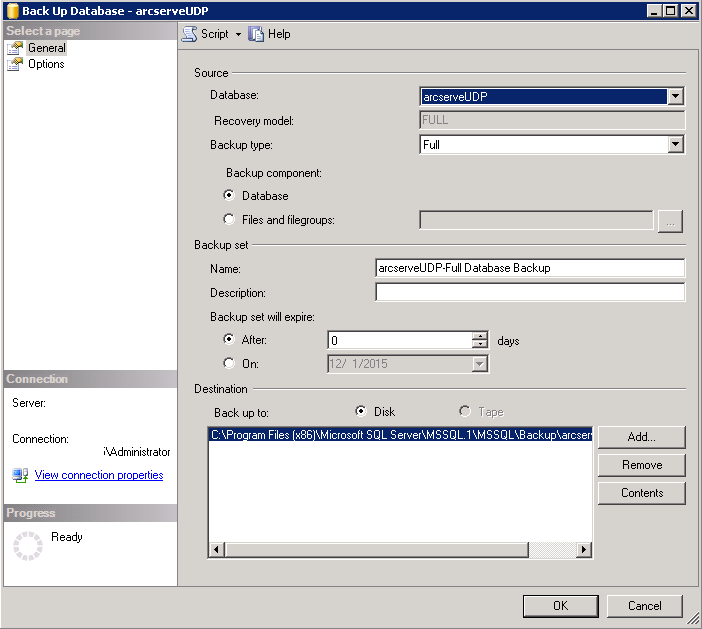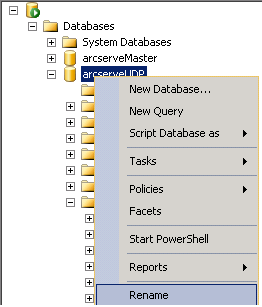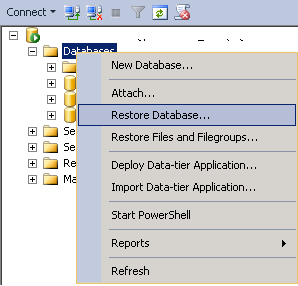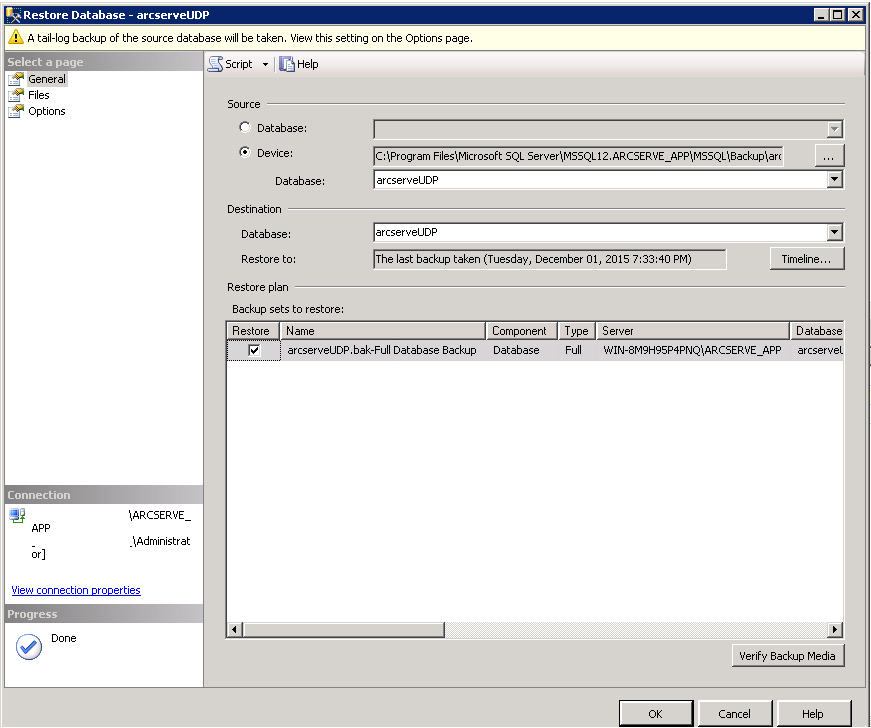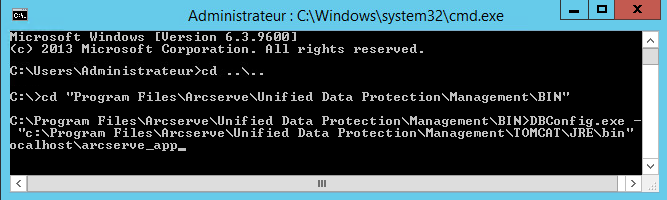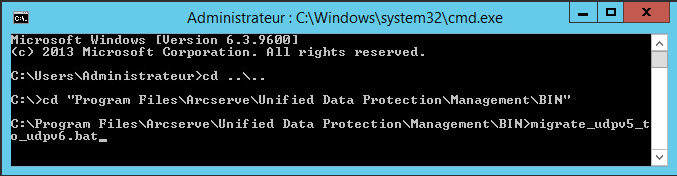Mise à niveau vers la version 6.0 d'Arcserve UDP › Procédure de migration de la base de données d'arrière-plan et mise à niveau à partir de Arcserve UDP 5.0 avec SQL 2005 vers Arcserve UDP 6.0 › Migration de Arcserve UDP 5.0 avec SQL Server 2005 vers Arcserve UDP 6.0 avec SQL Server Express Edition après la mise à niveau
Migration de Arcserve UDP 5.0 avec SQL Server 2005 vers Arcserve UDP 6.0 avec SQL Server Express Edition après la mise à niveau
Après avoir procédé à la mise niveau vers Arcserve UDP version 6.0, vous pouvez migrer la base de données vers la base de données prise en charge.
Remarques concernant la migration
Assurez-vous que les jobs ne sont pas en cours d'exécution dans l'environnement Arcserve UDP 5.0. Arrêtez le référentiel de données, si nécessaire.
Suivez cette procédure pour migrer Arcserve UDP 5.0 avec SQL Server 2005 vers Arcserve UDP 6.0 après la mise à niveau :
- Arrêtez le service de gestion de la console Arcserve.

- Sauvegardez la base de données d'arrière-plan avant la mise à niveau.
- Sauvegardez la base de données Arcserve avec SQL Server Management Studio.
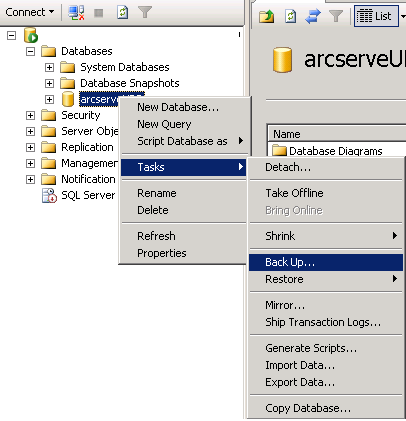
- Dans la boîte de dialogue Base de données Arcserve Backup, configurez la destination de sauvegarde, puis cliquez sur OK.
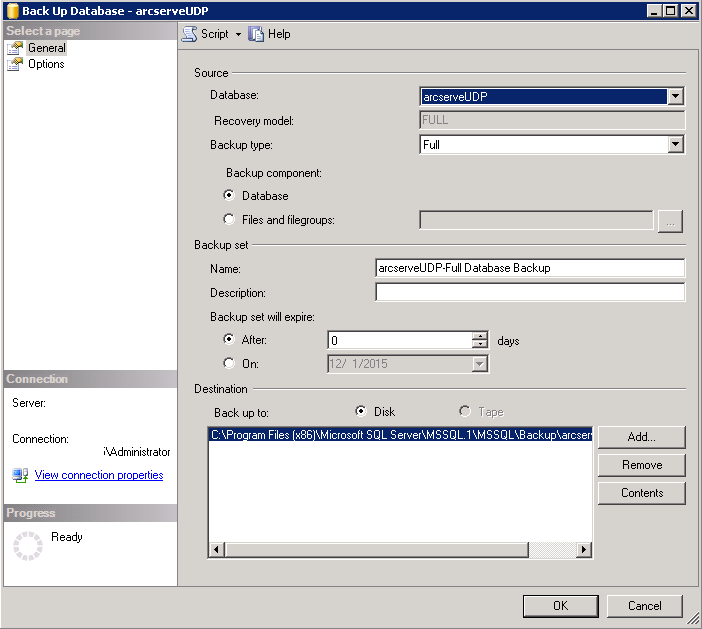
- Désinstallez Arcserve UDP version 5.0.
Remarque : La mise à niveau à l'aide de l'assistant d'installation est bloquée si la version précédente de la base de données d'arrière-plan Arcserve UDP est détectée en tant que serveur SQL Server 2005. Après avoir sauvegardé la base de données, désinstallez la version précédente et installez Arcserve UDP version 6.0.
- Installez Arcserve UDP version 6.0 avec le serveur SQL par défaut, à savoir SQL Server 2014 SP1 Express Edition.
- Une fois l'installation terminée, arrêtez le service de gestion Arcserve UDP dans la console des services Windows.
- Installez de l'outil de gestion de base de données - SQL Server Management Studio.
- Renommez ou supprimez la base de données Arcserve UDP par défaut récemment installée, à savoir arcserveUDP.
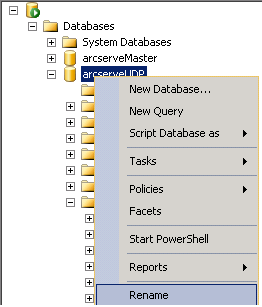
- Migrez les données de l'ancienne base de données sauvegardée vers la base de données Arcserve UDP par défaut récemment installée.
Restaurez la base de données d'arrière-plan sauvegardée à l'étape 2 sur la base de données Arcserve UDP récemment installée.
- Cliquez avec le bouton droit de la souris sur la base de données, puis sélectionnez l'option de restauration de la base de données.
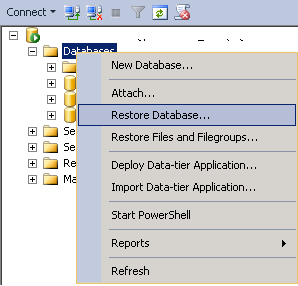
- Dans la boîte de dialogue correspondante, vérifiez que la source/l'unité est la même que la destination de sauvegarde précédente et ajoutez le fichier de base de données sauvegardé.
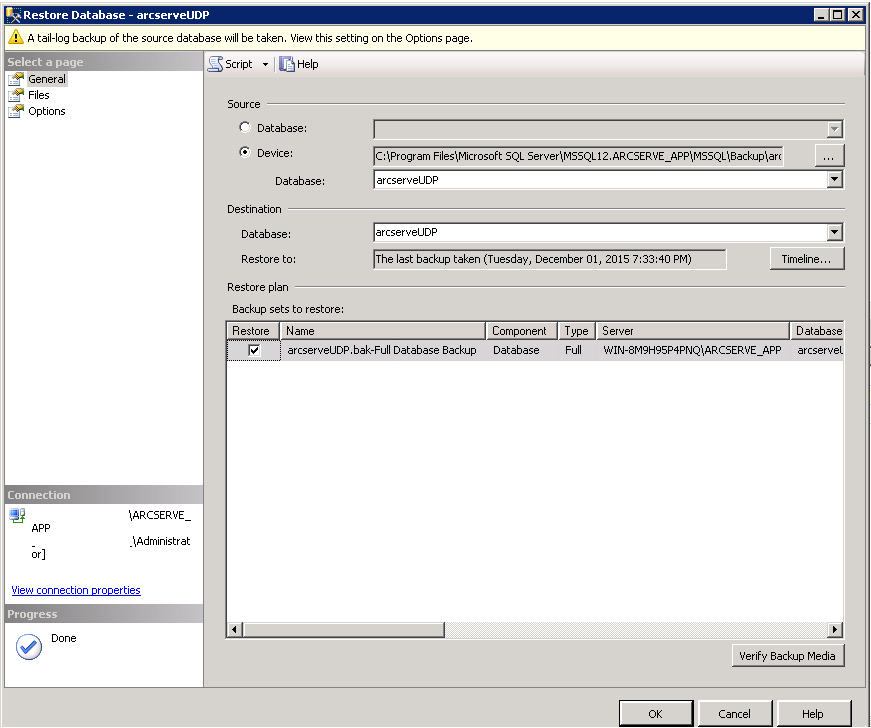
- Cliquez sur OK.
- Configurez une connexion à la base de données dans la console.
- Ouvrez la fenêtre d'invite de commande et accédez au chemin d'installation Arcserve UDP :
C:\Program Files\Arcserve\Unified Data Protection\Management\BIN
- Lancez le processus à l'aide de la syntaxe de ligne de commande suivante :
DBConfig.exe -c "C:\Program File\Arcserve\Unified Data Protection\Management\Tomcat\JRE\bin" localhost\arcserve_app
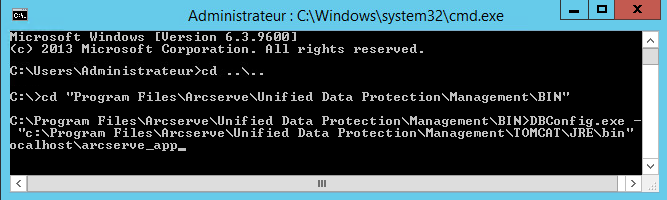
Remarque : arcserve_app est le nom de l'instance de base de données par défaut d'Arcserve UDP version 6.0.
- Dans le même chemin, lancez le processus à l'aide de la syntaxe de ligne de commande suivante :
migrate_udpv5_to_udpv6.bat
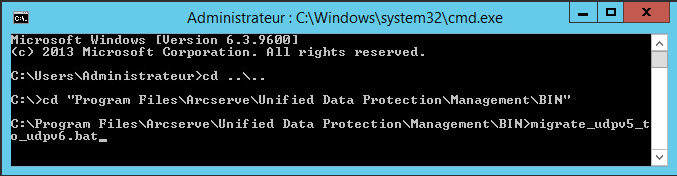
- Lancez le service de gestion Arcserve UDP dans la console des services Windows.
- Connectez-vous à la console Arcserve UDP et mettez à jour le serveur de points de récupération.
Lorsque vous vous connectez à la console et accédez à la vue Serveurs de points de récupération, l'état de tous les référentiels de données s'affiche avec une erreur.
- Si la machine contient uniquement la console et que les serveurs de points de récupération sont installés sur des ordinateurs distants, mettez à jour le nœud du serveur de points de récupération pour corriger l'état du référentiel de données en procédant comme suit :
- Cliquez sur l'onglet Ressources dans la console.
- Dans le volet gauche, sélectionnez Destinations, puis cliquez sur Serveurs de points de récupération.
- Dans la vue Serveurs de points de récupération, cliquez avec le bouton droit de la souris sur un des serveurs de points de récupération, puis cliquez sur Mettre à jour.
La boîte de dialogue Mettre le noeud à jour s'affiche.
- Cliquez sur OK pour commencer la mise à jour.
- Répétez les étapes précédentes pour les autres serveurs de points de récupération distants pour corriger l'état des référentiels de données.
- Si la console et le serveur de points de récupération sont installés sur la même machine, importez chaque référentiel de données local individuellement pour corriger l'état du référentiel de données. Pour plus d'informations sur l'importation d'un référentiel de données, reportez-vous à la section Importation d'un référentiel de données.
- Mettez à jour le nœud local.
Si la console et l'agent sont installés sur la même machine, l'état du nœud local s'affiche avec une erreur. Pour corriger l'état, procédez comme suit :
- Connectez-vous à la console, puis cliquez sur l'onglet Ressources.
- Accédez à Nœuds, puis cliquez sur Tous les nœuds.
L'état du nœud local s'affiche avec une erreur.
- Cliquez avec le bouton droit de la souris sur le nœud local et sélectionnez Mettre à jour.
La boîte de dialogue Mettre le noeud à jour s'affiche.
- Cliquez sur OK pour commencer la mise à jour.
Une fois le nœud mis à jour, l'état du nœud local s'affiche correctement.
- Déployez le plan pour mettre à jour les informations du serveur de points de récupération et du nœud.
- Connectez-vous à la console, puis cliquez sur l'onglet Ressources.
- Accédez à Plans, puis cliquez sur Tous les plans.
- Sélectionnez tous les plans, cliquez avec le bouton droit de la souris, puis sélectionnez Déployer.
La boîte de dialogue Déployer s'ouvre.
- Cliquez sur OK pour commencer le déploiement.
Copyright © 2016 .
All rights reserved.
 
|
|