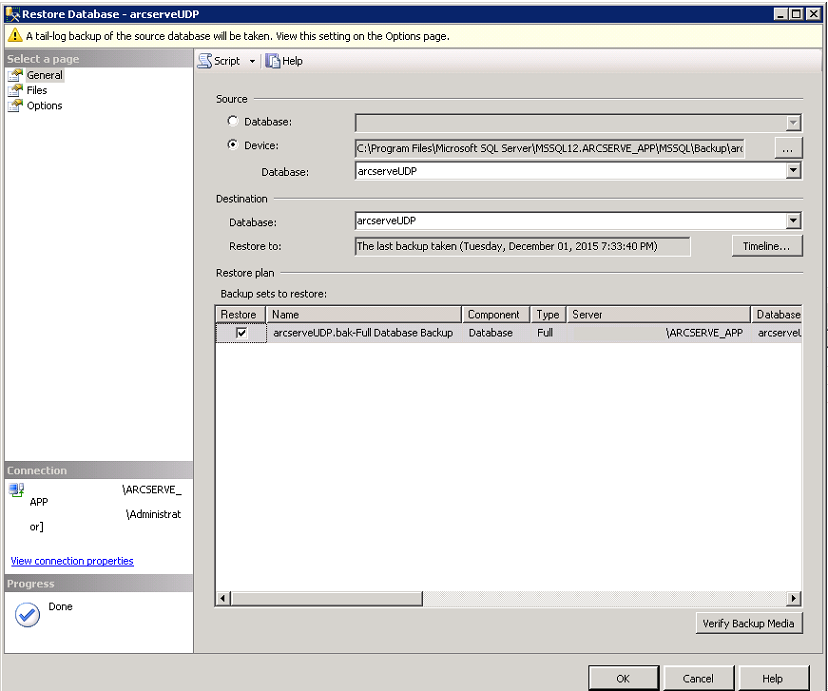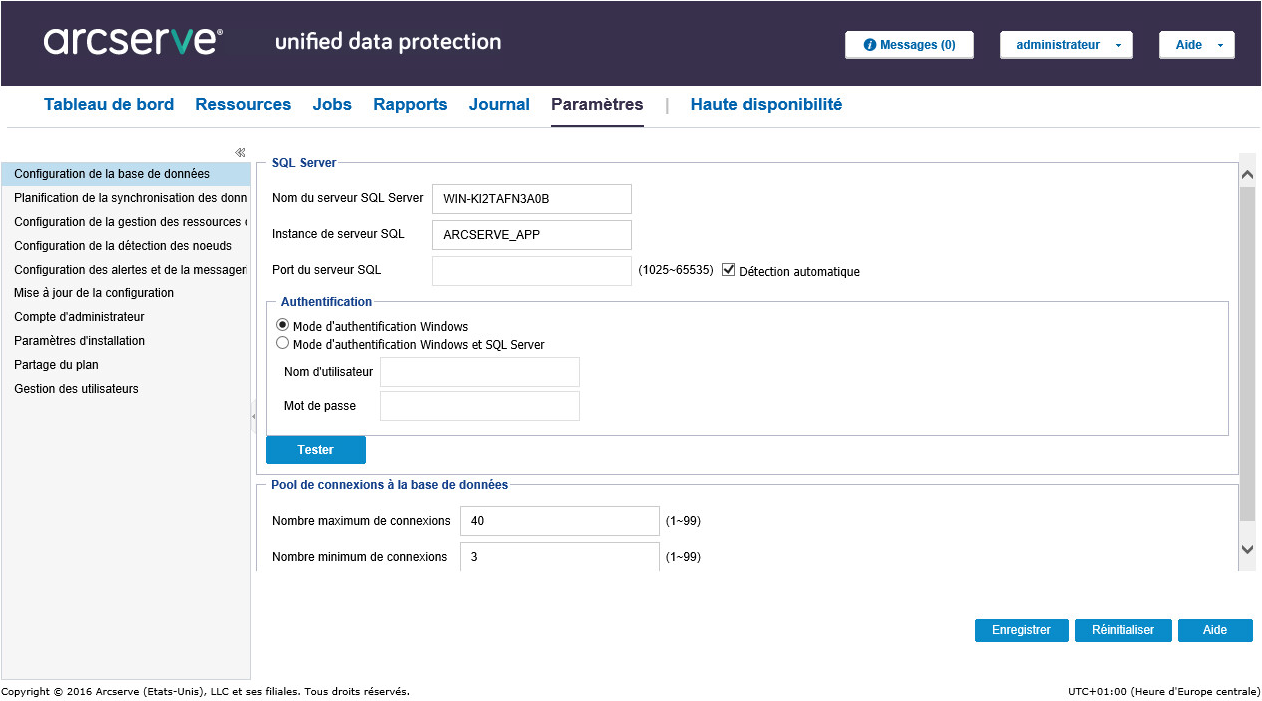Mise à niveau vers la version 6.0 d'Arcserve UDP › Procédure de migration de la base de données d'arrière-plan et mise à niveau à partir de Arcserve UDP 5.0 avec SQL 2005 vers Arcserve UDP 6.0 › Migration de Arcserve UDP 5.0 avec SQL Server 2005 vers Arcserve UDP 6.0 avec le serveur SQL pris en charge avant la mise à niveau
Migration de Arcserve UDP 5.0 avec SQL Server 2005 vers Arcserve UDP 6.0 avec le serveur SQL pris en charge avant la mise à niveau
Avant de procéder à la mise niveau vers Arcserve UDP version 6.0, vous pouvez migrer la base de données vers une base de données prise en charge.
Remarques concernant la migration
Assurez-vous que les jobs ne sont pas en cours d'exécution dans l'environnement Arcserve UDP 5.0. Arrêtez le référentiel de données, si nécessaire.
Suivez cette procédure pour migrer Arcserve UDP 5.0 avec SQL Server 2005 vers Arcserve UDP 6.0 avant de procéder à la mise à niveau :
- Arrêtez le service de gestion de la console Arcserve.

- Sauvegardez la base de données d'arrière-plan avant la mise à niveau.
- Sauvegardez la base de données Arcserve avec SQL Server Management Studio.
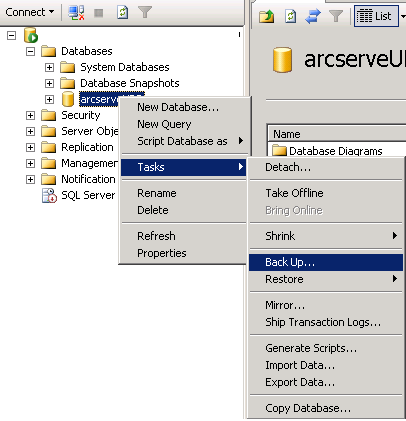
- Dans la boîte de dialogue Base de données Arcserve Backup, configurez la destination de sauvegarde, puis cliquez sur OK.
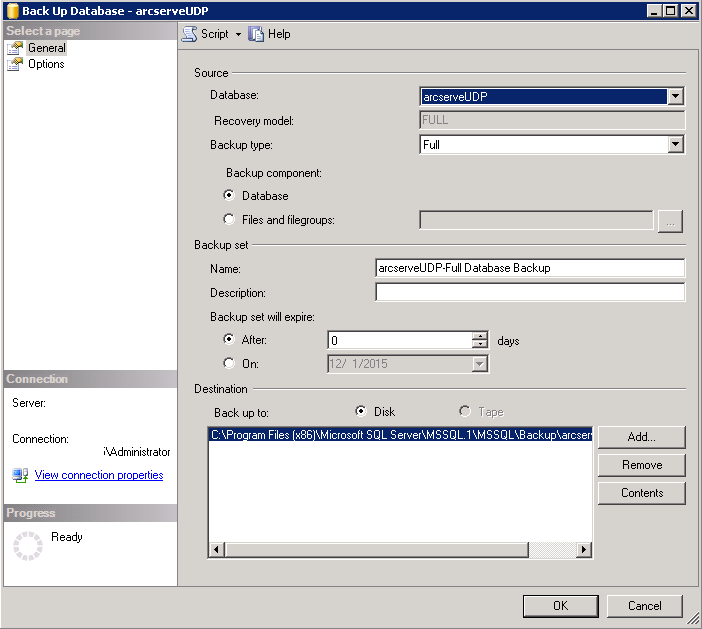
- Migrez les données de l'ancienne base de données sauvegardée vers le nouveau serveur SQL Server installé.
Restaurez la base de données sauvegardée à l'étape précédente sur le serveur SQL Server de la de base de données Arcserve UDP que vous venez d'installer. Vérifiez la matrice de compatibilité pour sélectionner la version prise en charge de la base de données.
- Dans SQL Management Studio, cliquez avec le bouton droit de la souris sur de la base de données, puis cliquez sur l'option de restauration de la base de données.
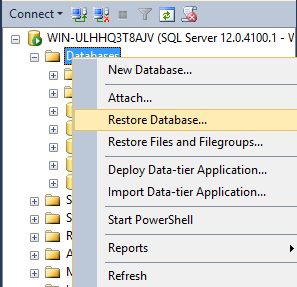 \
\
- Vérifiez que la source/l'unité est la même que la destination de sauvegarde précédente et ajoutez le fichier de base de données sauvegardé.
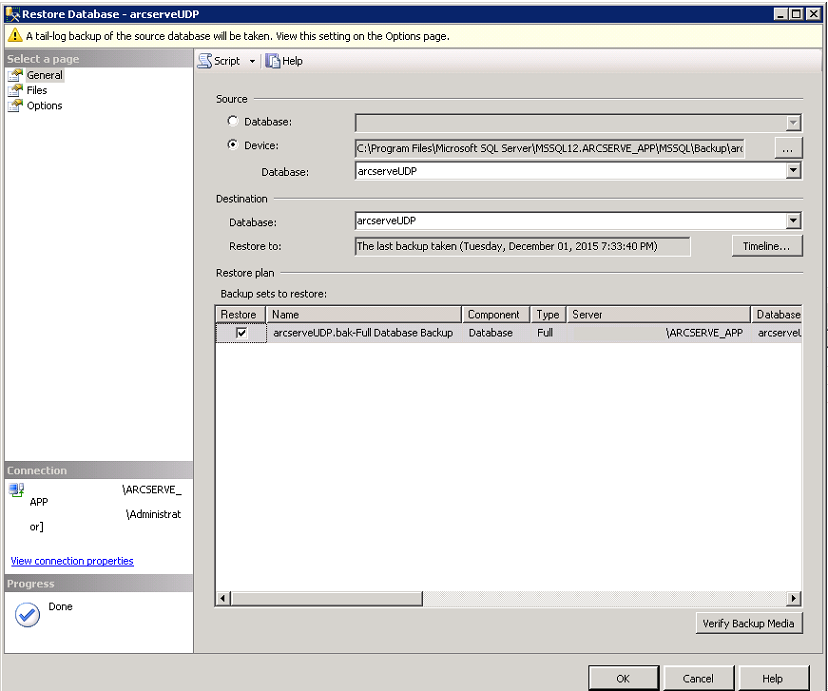
- Cliquez sur OK.
- Lancez le service de gestion Arcserve UDP dans la console des services Windows.
- Connectez-vous à la base de données restaurée dans la console Arcserve UDP version 5.0.
- Connectez-vous à la console Arcserve UDP version 5.0.
- Sous l'onglet Configuration, cliquez sur Configuration de la base de données.
- Indiquez les nouvelles informations de la base de données, y compris le nom du serveur SQL, l'instance, le port et le type d'authentification.
- Cliquez sur le bouton Tester.
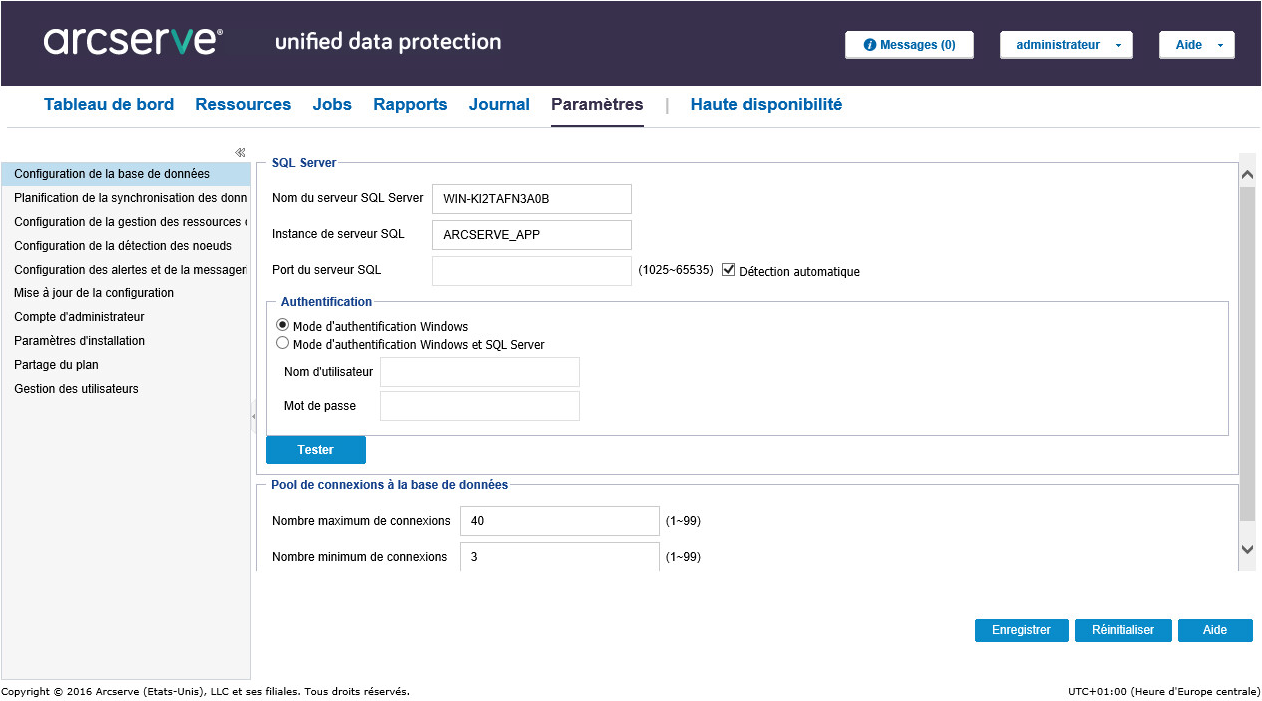
- Une fois la connexion établie à l'issue du test, cliquez sur Enregistrer.
- Vérifiez que tous les plans de la version 5.0 de la console fonctionnent correctement après vous être connecté à la base de données restaurée avec le serveur SQL Server pris en charge.
- Mettez à niveau Arcserve UDP version 6.0 à partir de la version antérieure.
Remarque : Pour plus d'informations, consultez la section Procédure de mise à niveau vers Arcserve UDP 6.0 à partir d'une version antérieure.
Copyright © 2016 .
All rights reserved.
 
|
|



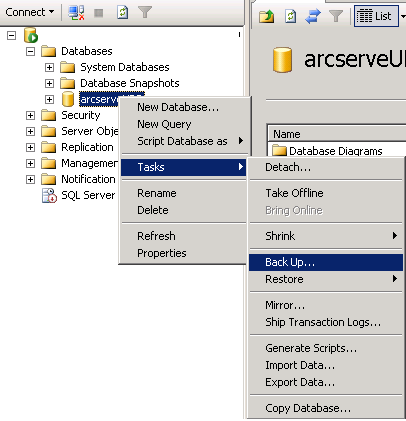
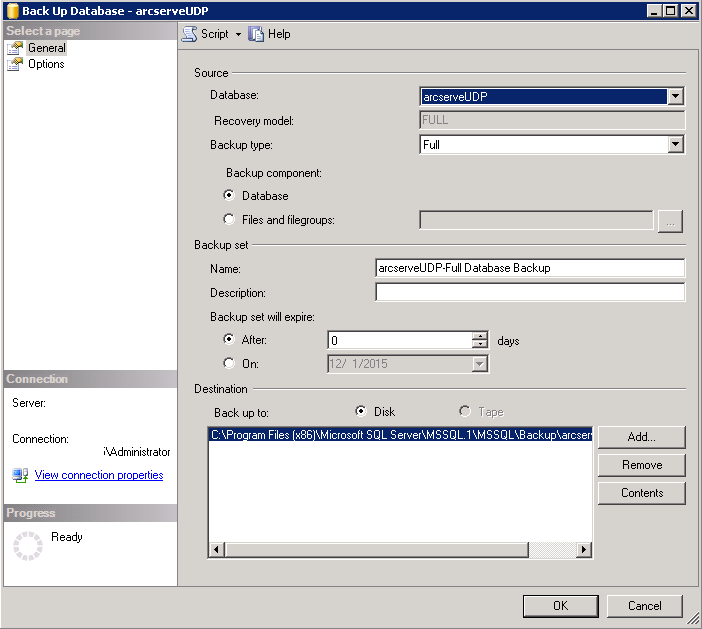
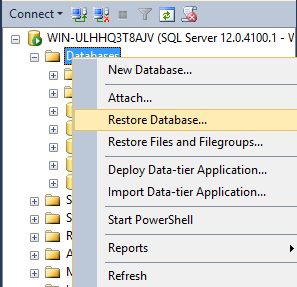 \
\