

Arcserve UDP Agent (Windows) では、復旧ポイントのコピー設定を指定できます。復旧ポイントをコピーする前に、復旧ポイントのコピー設定を指定します。このダイアログ ボックス上のオプションを使用して復旧ポイントのコピー スケジュールを設定する方法については、「復旧ポイントのコピー - シナリオ例」を参照してください。
注:復旧ポイントのコピー プロセスは、コピーおよび貼り付けの操作のみで、切り取りおよび貼り付け操作はありません。そのため、スケジュール設定によって復旧ポイントのコピー ジョブが実行されるたびに、Arcserve UDP Agent (Windows) は指定されたコピー先に復旧ポイントのコピーを新しく作成し、バックアップ設定で指定されているバックアップ先には元の復旧ポイントがそのまま残されます。
次の手順に従ってください:
[復旧ポイントのコピー]ダイアログ ボックスが表示されます。
注:Arcserve UDP Agent (Windows) がコンソールによって管理されている場合、すべての設定が利用可能というわけではなく、読み取り専用情報として表示されます。
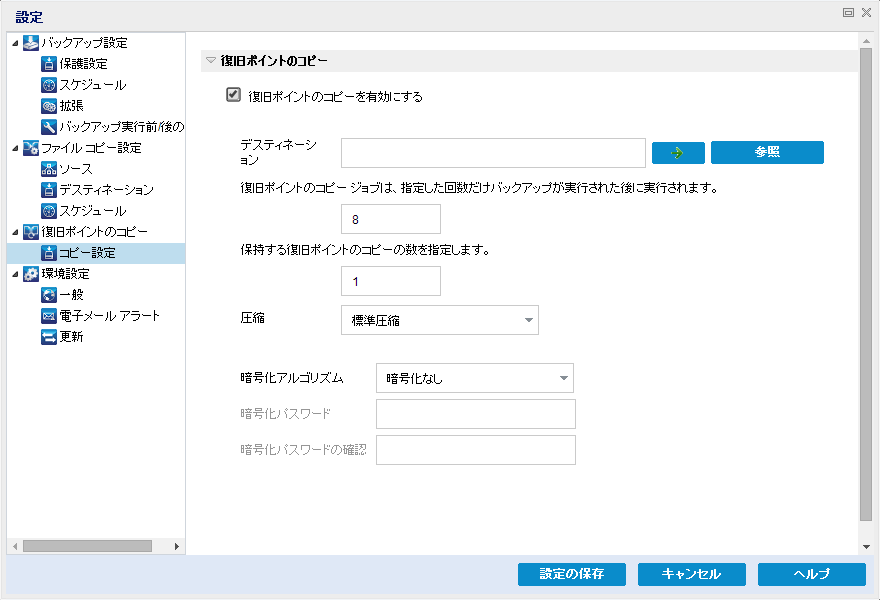
選択すると、復旧ポイントのコピーが有効になります。
注:このオプションを選択しないと、スケジュールされた復旧ポイントのコピーは実行されません。
選択した復旧ポイントのコピーの格納場所を指定します。(オプション)緑色の矢印ボタンをクリックすると、指定した場所への接続を検証できます。
注:指定されたデスティネーション パスの最大長は 158 文字です。
スケジュールされた復旧ポイントのコピー プロセスが自動的に起動されるタイミングを指定します。このプロセスは、選択したコピー ポリシーおよび指定した成功バックアップ数(フル、増分、検証)に基づいて開始されます。
この設定を使用して、復旧ポイントのコピー プロセスが 1 日にトリガされる回数を制御することができます。たとえば、15 分ごとにバックアップ ジョブを実行し、4 バックアップごとにコピー ジョブを実行する場合、復旧ポイントのコピー ジョブは毎日 24 回(1 時間ごと)実行されます。
デフォルト:8
最小:1
最大:1440
重要:バックアップおよびコピー ジョブが定期的に実行されるようスケジュールされていて、バックアップ ジョブの実行がスケジュールされている時間がきてもコピー ジョブが実行中(アクティブな状態)である場合、バックアップ ジョブは失敗します(次回のバックアップ ジョブはスケジュールどおりに実行され、別のコピー ジョブと競合しなければ正常に完了します)。コピー操作にはフル バックアップの実行とほぼ同じ時間がかかるため、復旧ポイント コピー ジョブのスケジュールはそれほど頻繁に設定しないことをお勧めします。
指定したコピー デスティネーションに保持および保存される復旧ポイントの数を指定します。この数を超過すると、最も古い復旧ポイントを破棄します。
注:ターゲット デスティネーションで十分な空き容量がない場合は、保存する復旧ポイント数を減らします。
デフォルト:1
最大:1440
圧縮は、通常、ディスク容量の使用率を減らすために実行されますが、CPU 使用率が増加するため、バックアップ速度が低下するという影響があります。
使用可能なオプションは、以下のとおりです。
注:バックアップ イメージに圧縮可能でないデータ(JPG イメージ、ZIP ファイルなど)が含まれている場合、それらのデータを処理するために、追加のストレージ スペースを割り当てることができます。そのため、圧縮オプションを選択していて、バックアップに圧縮可能でないデータがある場合、実際にはディスク容量の使用率が増大する場合があります。
復旧ポイントのコピーに使用される暗号化アルゴリズムの種類を指定します。
利用可能なオプションは、暗号化なし、AES-128、AES-192、および AES-256 です
デスティネーション セッションの暗号化に使用される暗号化パスワードを指定および確認します。
復旧ポイント コピー設定が保存されます。
復旧ポイントのコピー設定が正しく指定されました。
|
Copyright © 2016 |
|