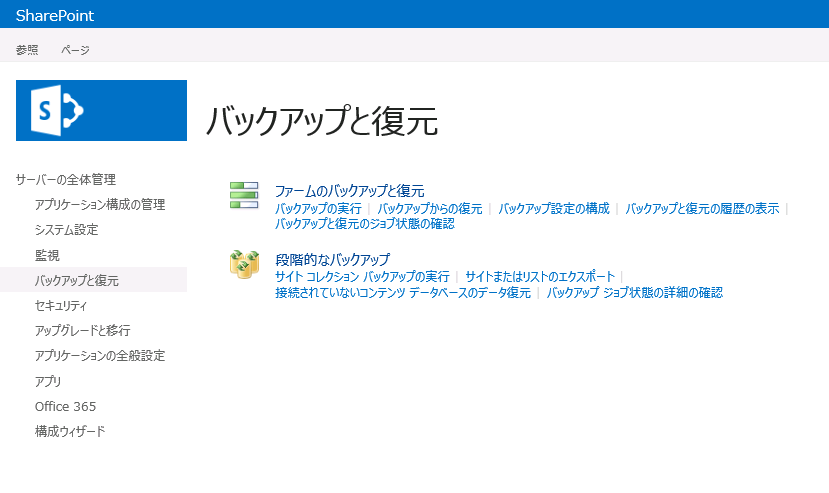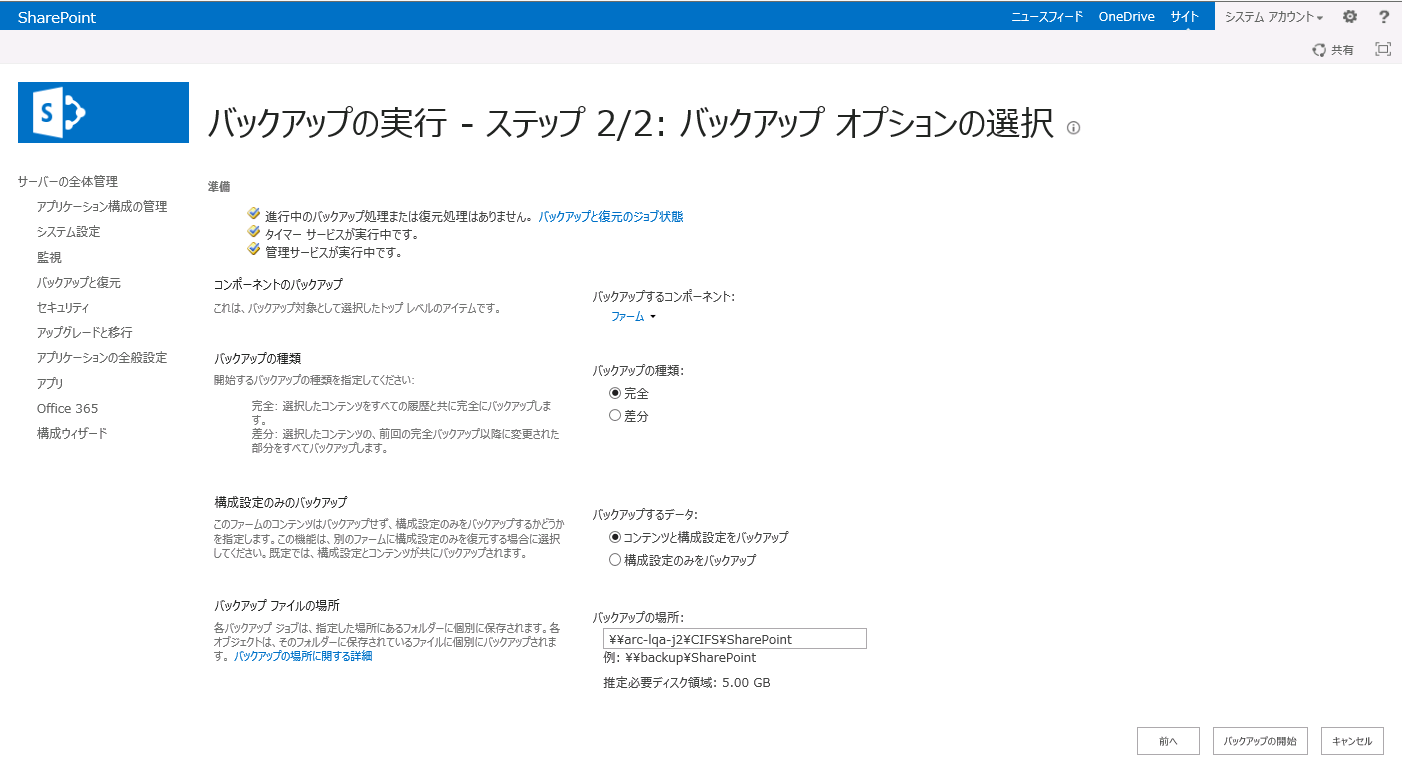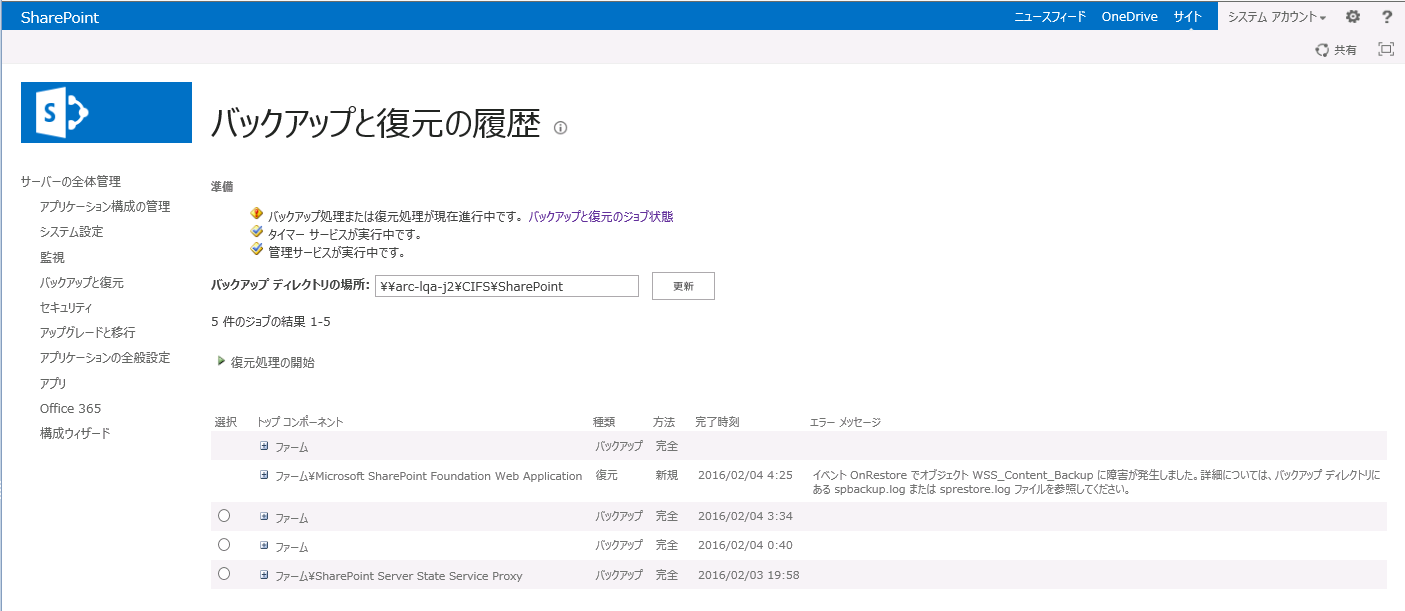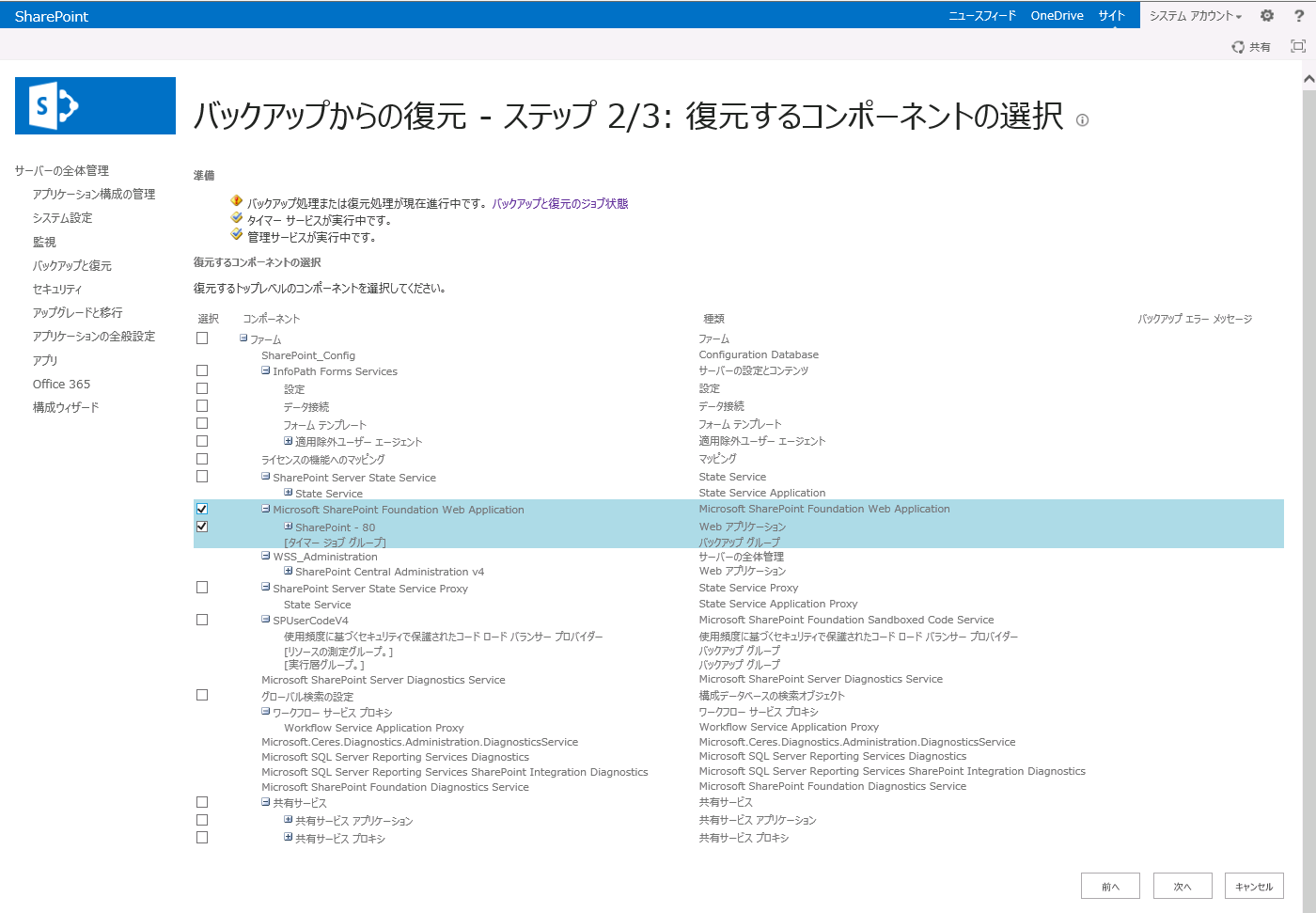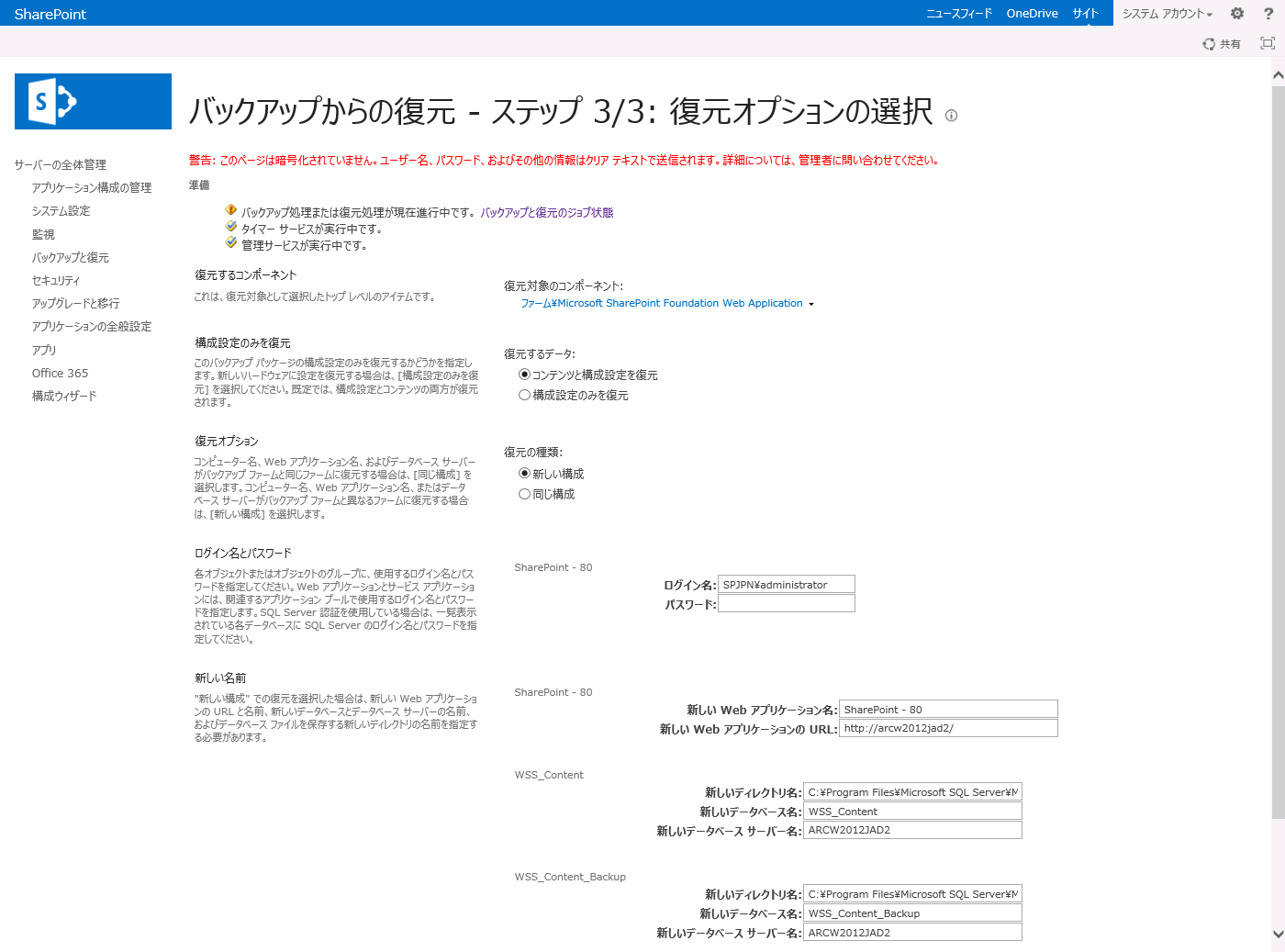- コンソールにログインします。
- [リソース]-[ノード]をクリックします。
- SharePoint 環境用プランに含まれているノードを右クリックします。
- [インスタント VM の作成]をクリックし、SharePoint 環境マシン用のインスタント仮想マシンを作成します。
[インスタント VM の作成]ウィザードが表示されます。
- 復旧ポイントを参照し、インスタント VM を開始するための復旧ポイントを選択します。

- [次へ]をクリックします。
- VMware vSphere または Microsoft Hyper-V 上で、インスタント VM をホストする場所を指定します。例:ハイパーバイザの種類は、VMware vSphere です。
- [次へ]をクリックします。
- インスタント VM を実行するマシンを指定します。
- [次へ]をクリックします。
- インスタント VM のハードウェアとシステム環境を設定します。
- SharePoint 回復に対して新しい仮想ネットワークを分離されたネットワーク環境として作成します。分離されたネットワークの作成に関する詳細については、「SharePoint 回復に対する分離されたネットワークの作成」を参照してください。
- プラス記号をクリックしてネットワーク アダプタを追加します。
- SharePoint 回復に対して分離されたネットワーク環境である正しい仮想ネットワークを選択し、TCP/IP 設定のデフォルト環境設定を使用します("Source:XXX.XXX.XXX.XXX")。
重要:SharePoint 環境用の Web フロント エンド サーバであるマシンにインスタント VM を作成する場合は、バックアップ データ ファイルを転送するためにネットワーク アダプタをさらに 1 つ追加します。新しいアダプタの IP アドレスは、SharePoint 用の元の Web フロント エンド サーバと同じ仮想ネットワークおよび同じ IP セグメントにある必要があります。次に、元の SharePoint 環境では、ネットワーク アダプタを使用して、インスタント VM のすべての共有フォルダにアクセスします。

- [完了]ボタンをクリックします。
[VM の起動]ダイアログ ボックスが表示されます。
- [後で起動]をクリックします。
新しいインスタント VM が作成され、コンソールの[インフラストラクチャ]-[インスタント仮想マシン]に表示されます。
- SharePoint ファーム環境のすべてのノードにインスタント VM を作成します。
- すべてのノードのインスタント VM が作成された後は、それらを 1 つずつ起動します。最初にドメイン コントローラを、次に DNS サーバを開始します。その後はデータベース サーバを開始し、最後に Web フロント エンド サーバを開始します。
- 開始するインスタント VM を右クリックし、[電源をオン]を選択してインスタント VM を開始します。
- SharePoint 環境マシンに対してこれらのインスタント VM の電源がオンになるまで待機します。
一時的な SharePoint 環境がセットアップされました。
- SharePoint 環境用 Web フロント エンド サーバであるインスタント VM にログインします。[サーバーの全体管理]を開き、[バックアップと復元]の見出しをクリックし、バックアップを実行するリンクを選択します。
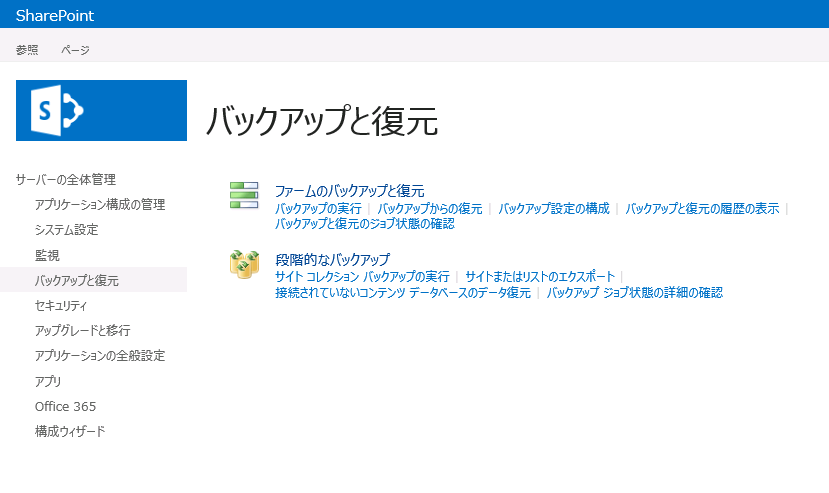
- ファームに対してリストアするコンポーネントを選択して[次へ]をクリックします。
例:Web アプリケーション SharePoint - 80 をバックアップします。Microsoft SharePoint Foundation Web Application ノードを展開し、SharePoint - 80 コンポーネントを選択します
アクセス サービスをバックアップします。[共有サービス]の下の[共有サービス アプリケーション]を展開し、Access Services 2010 コンポーネントを選択します
.
- フル バックアップの種類に[フル]を指定します。
- マシンが SharePoint 環境用 Web フロント エンド サーバであるインスタント VM に共有フォルダを作成します。
- 共有フォルダに対してすべてのユーザにフル コントロールのアクセス権を提供します。
- バックアップ ファイルの場所にバックアップ ファイルを保存する共有フォルダのパスを指定し、[バックアップの開始]をクリックします。
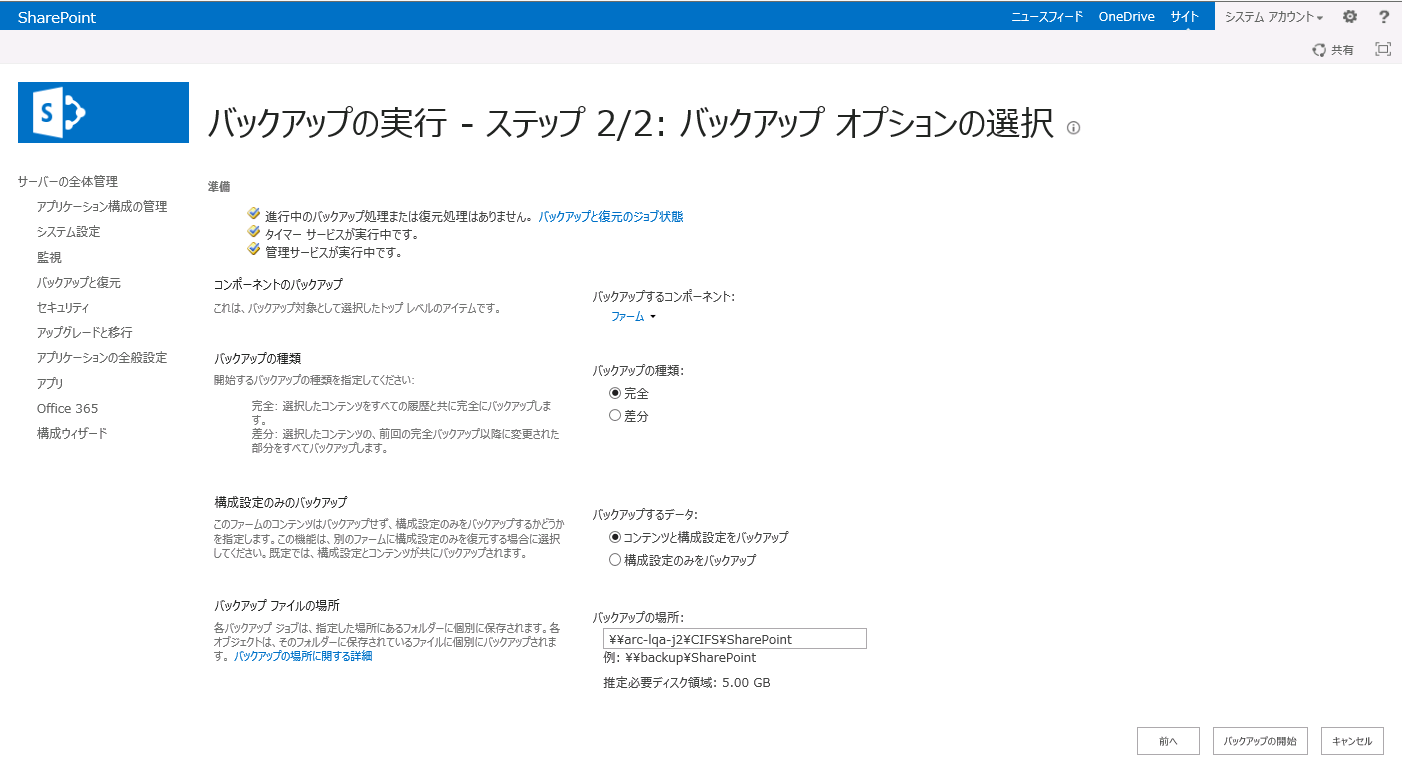
- バックアップ ジョブが完了するまで待ちます。

- ファームのバックアップ ジョブが完了したら、元の SharePoint 環境に対する Web フロント エンド サーバであるマシンにログインします。
- [サーバーの全体管理]を開き、[バックアップと復元]をクリックし、[バックアップからの復元]リンクを選択します。
- [バックアップ ディレクトリの場所]フィールドに共有フォルダを指定し、[更新]をクリックします。
注:共有フォルダは、前述の手順のいずれかで作成されます。
- バックアップ インスタンスを履歴リストから選択し、[次へ]ボタンをクリックします。
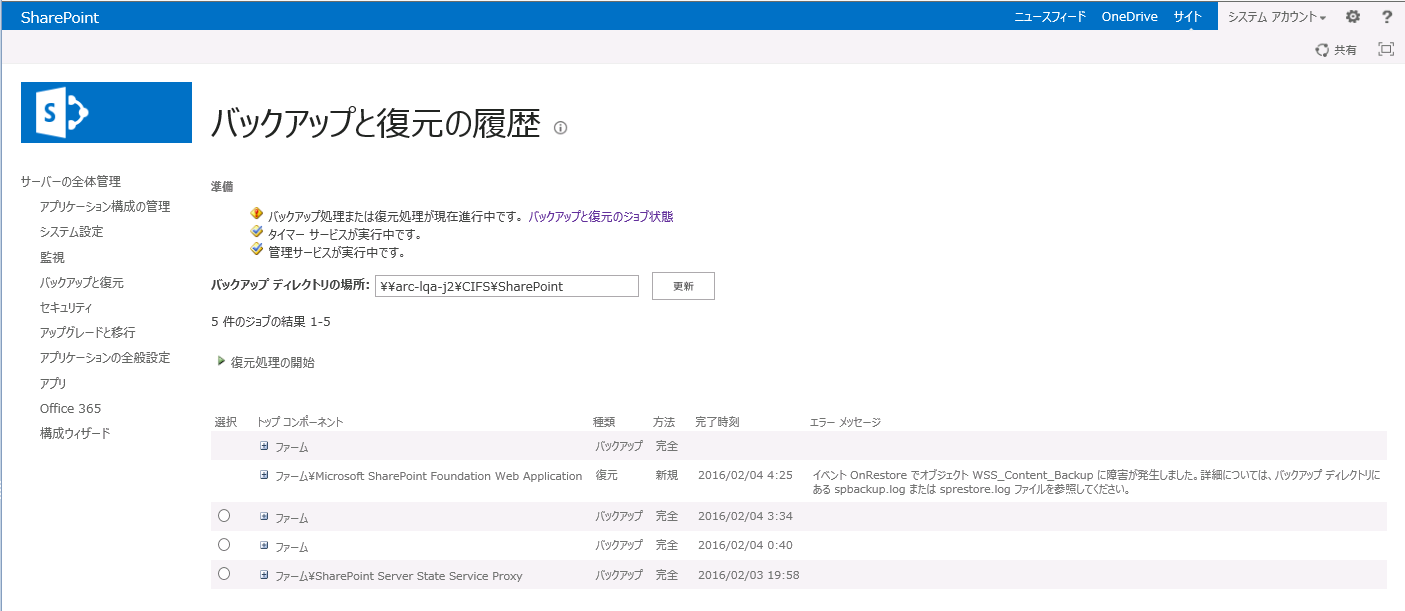
- ファーム内の設定およびコンテンツを選択し、[次へ]をクリックします。
たとえば、すべてのファーム コンポーネント、SharePoint サービス コンポーネント、または Web アプリケーションのコンポーネントを選択します。
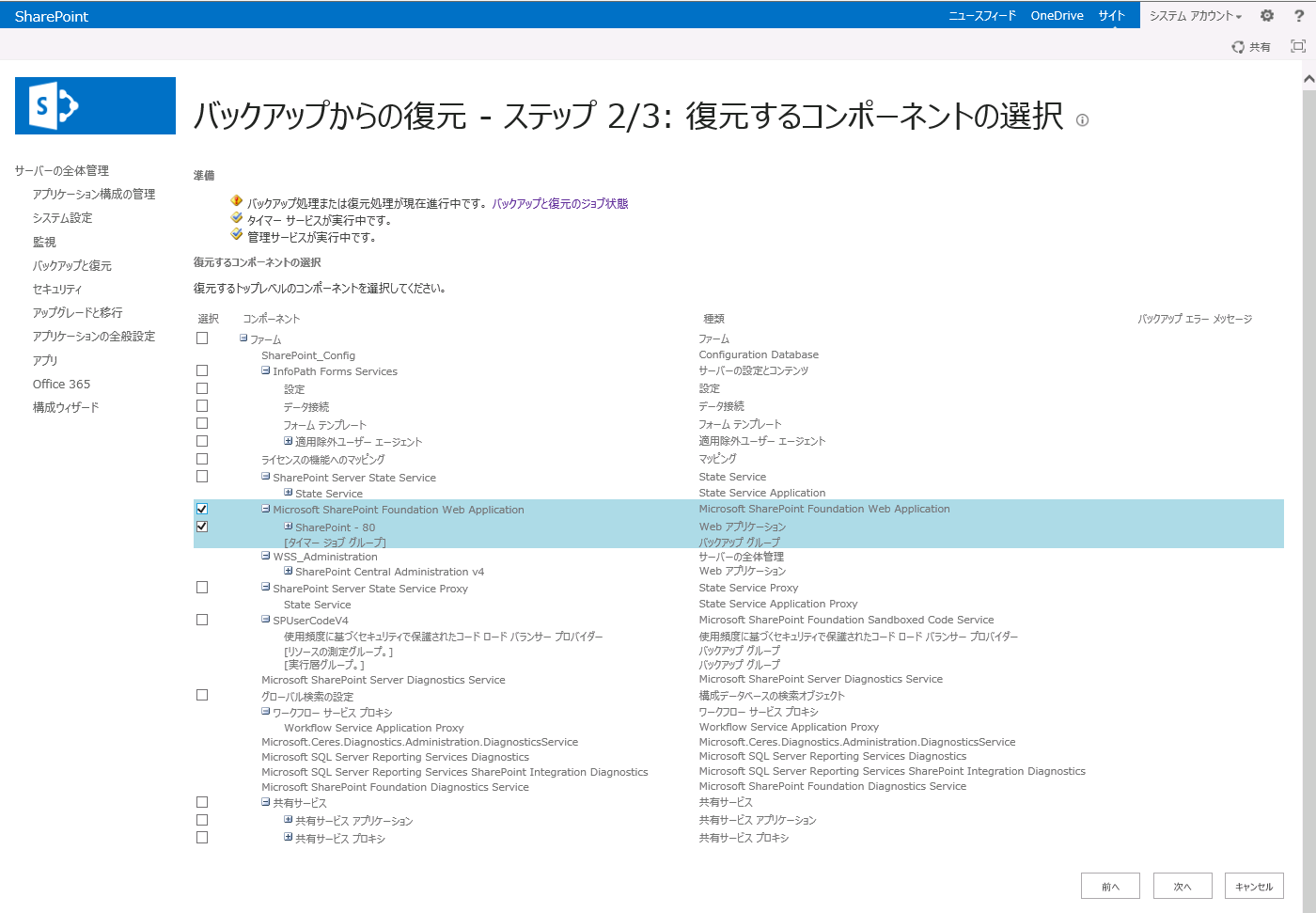
選択したサービスおよびコンテンツの環境設定に関する各種オプションがページに表示されます。
- コンテンツおよび環境設定をリストアしたいのか、または環境設定のみをリストアしたいのかを選択し、環境設定を上書きするのか、またたは新しく作成するのかをリストア オプションで選択します。
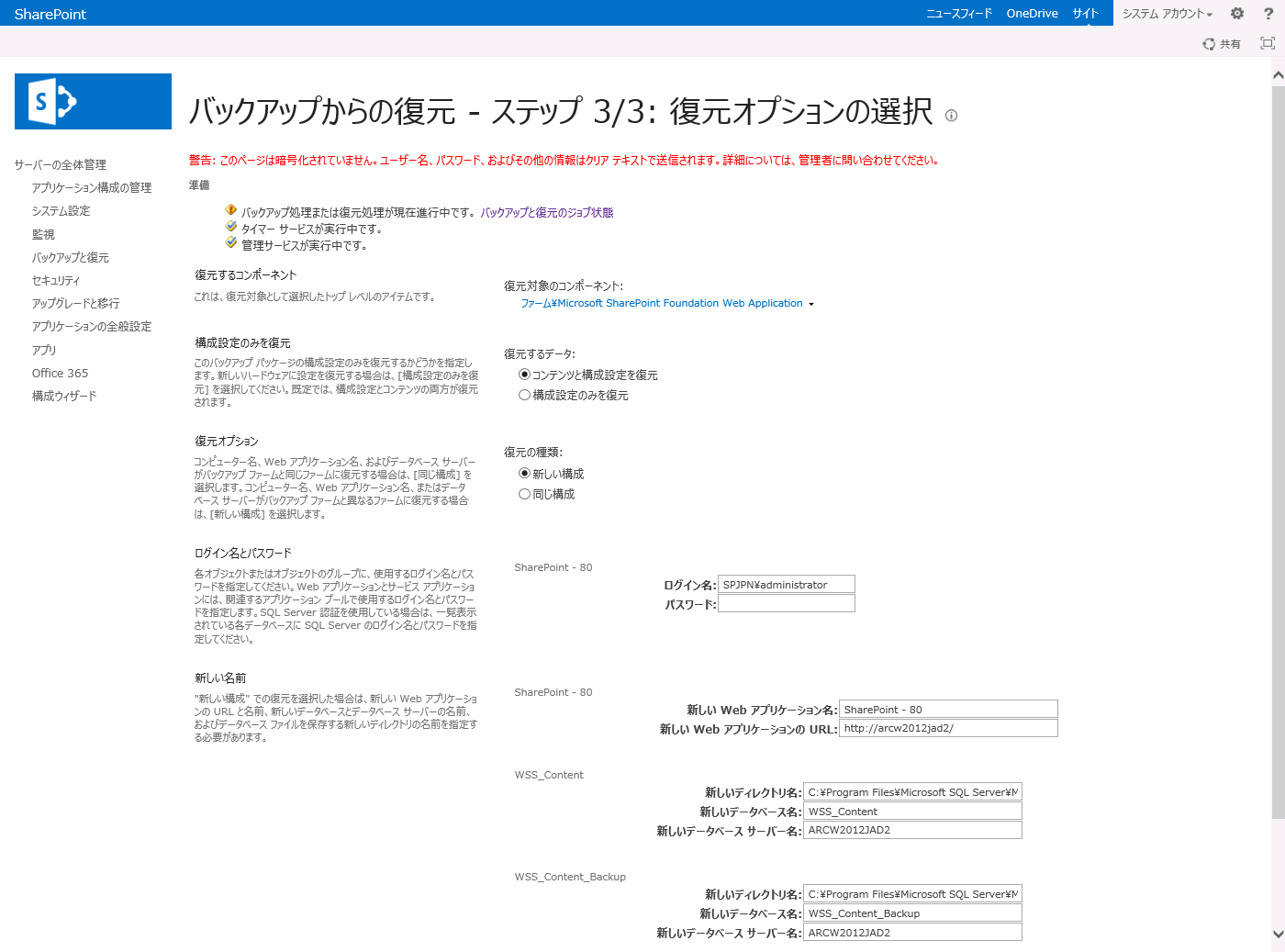
- [復元の開始]ボタンをクリックして、リストア プロセスを開始します。
リストア ジョブが完了すると、ファーム内の選択されたコンポーネントがリストアされます。