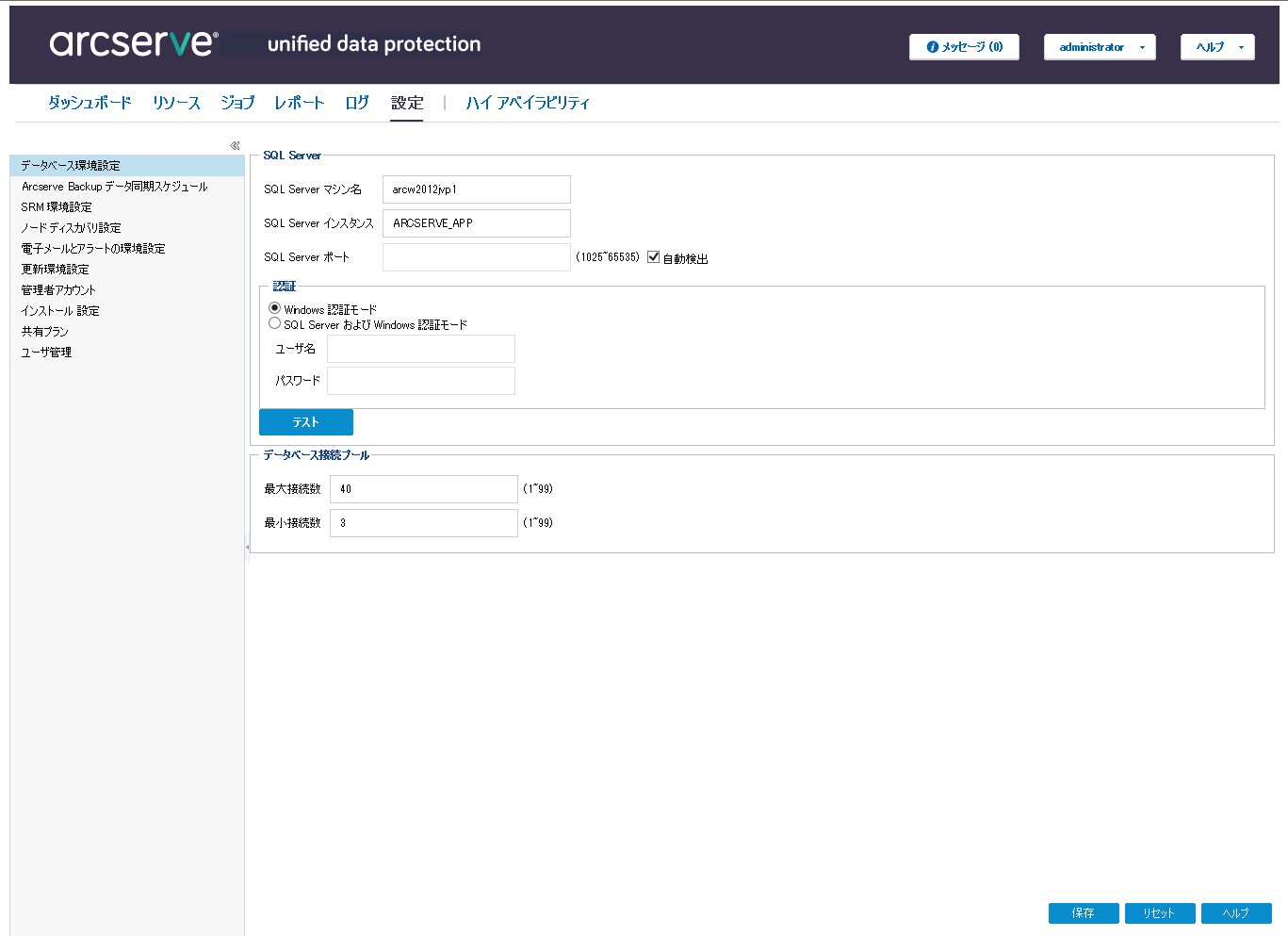Arcserve UDP バージョン 6.0 へのアップグレード › バックエンド データベースをマイグレートして Arcserve UDP 5.0 と SQL 2005 を Arcserve UDP 6.0 にアップグレードする方法 › アップグレード前に、Arcserve UDP 5.0 および SQL Server 2005 を Arcserve UDP 6.0 およびサポートされている SQL Server にマイグレート
アップグレード前に、Arcserve UDP 5.0 および SQL Server 2005 を Arcserve UDP 6.0 およびサポートされている SQL Server にマイグレート
Arcserve UDP バージョン 6.0 にアップグレードする前に、データベースをサポートされているデータベースにマイグレートできます。
マイグレーションに関する考慮事項
Arcserve UDP 5.0 環境でジョブが実行されていないことを確認します。必要に応じて、データ ストアを停止します。
アップグレード前に、以下の手順に従って、Arcserve UDP 5.0 および SQL Server 2005 を Arcserve UDP 6.0 にマイグレートします。
- Arcserve コンソールの管理サービスを停止します。

- アップグレード前に、バックエンド データベースをバックアップします。
- Arcserve Database および SQL Server Management Studio をバックアップします。
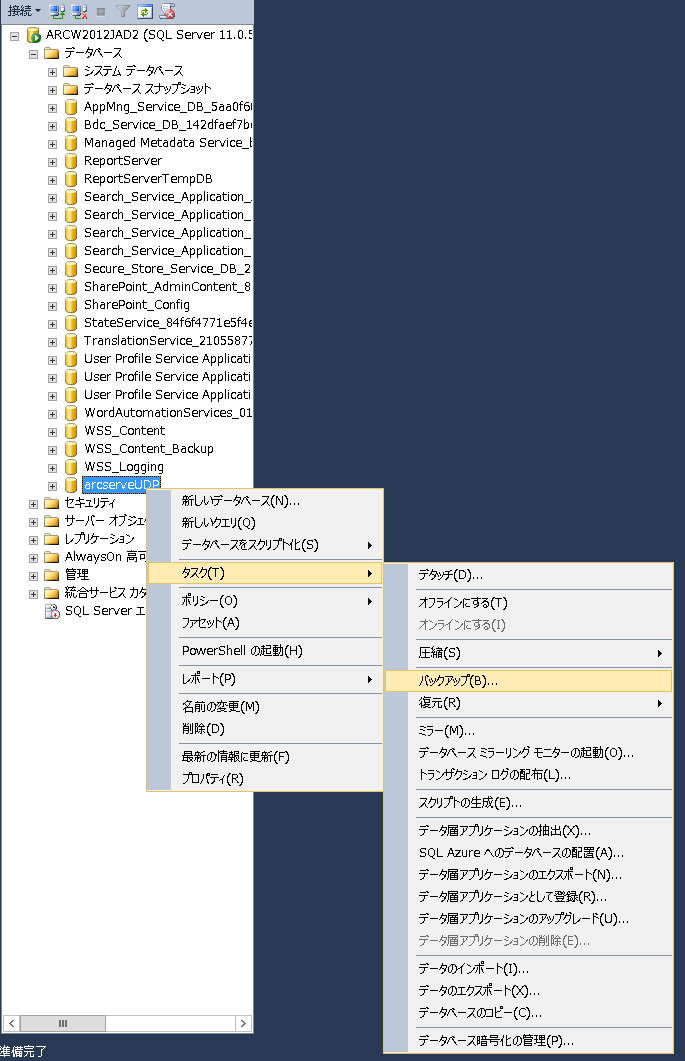
- [データベースのバックアップ]ダイアログ ボックスで、バックアップ先を設定し、[OK]をクリックします。

- 古いデータベースのデータを、新しくインストールされた SQL Server にマイグレートします。
前の手順でバックアップしたデータベースを、新しくインストールされた Arcserve UDP データベース SQL Server にリストアします。「Compatibility Matrix」を確認し、サポートされているデータベースのバージョンを選択します。
- SQL Management Studio で、データベースを右クリックし、[データベースのリストア]をクリックします。
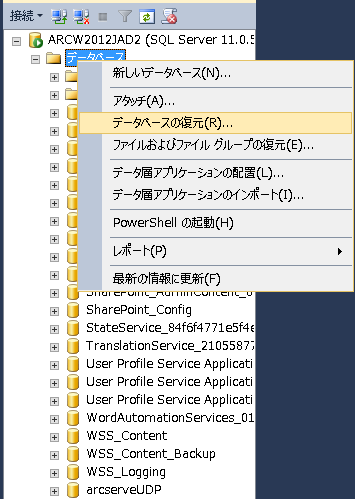 \
\
- ソース - デバイスが、以前のバックアップ先と同じであることを確認し、バックアップされたデータベース ファイルを追加します。
![[デバイス ソース]ダイアログ ボックス](280612.png)
- [OK]をクリックします。
- Windows サービス コンソールで Arcserve UDP 管理サービスを開始します。
- Arcserve UDP バージョン 5.0 コンソールで、リストアされたデータベースに接続します。
- Arcserve UDP バージョン 5.0 コンソールにログインします。
- [環境設定]タブで、[データベース環境設定]をクリックします。
- SQL Server マシン名、インスタンス、ポート、認証など、新しいデータベース情報を提供します。
- [テスト]ボタンをクリックします。
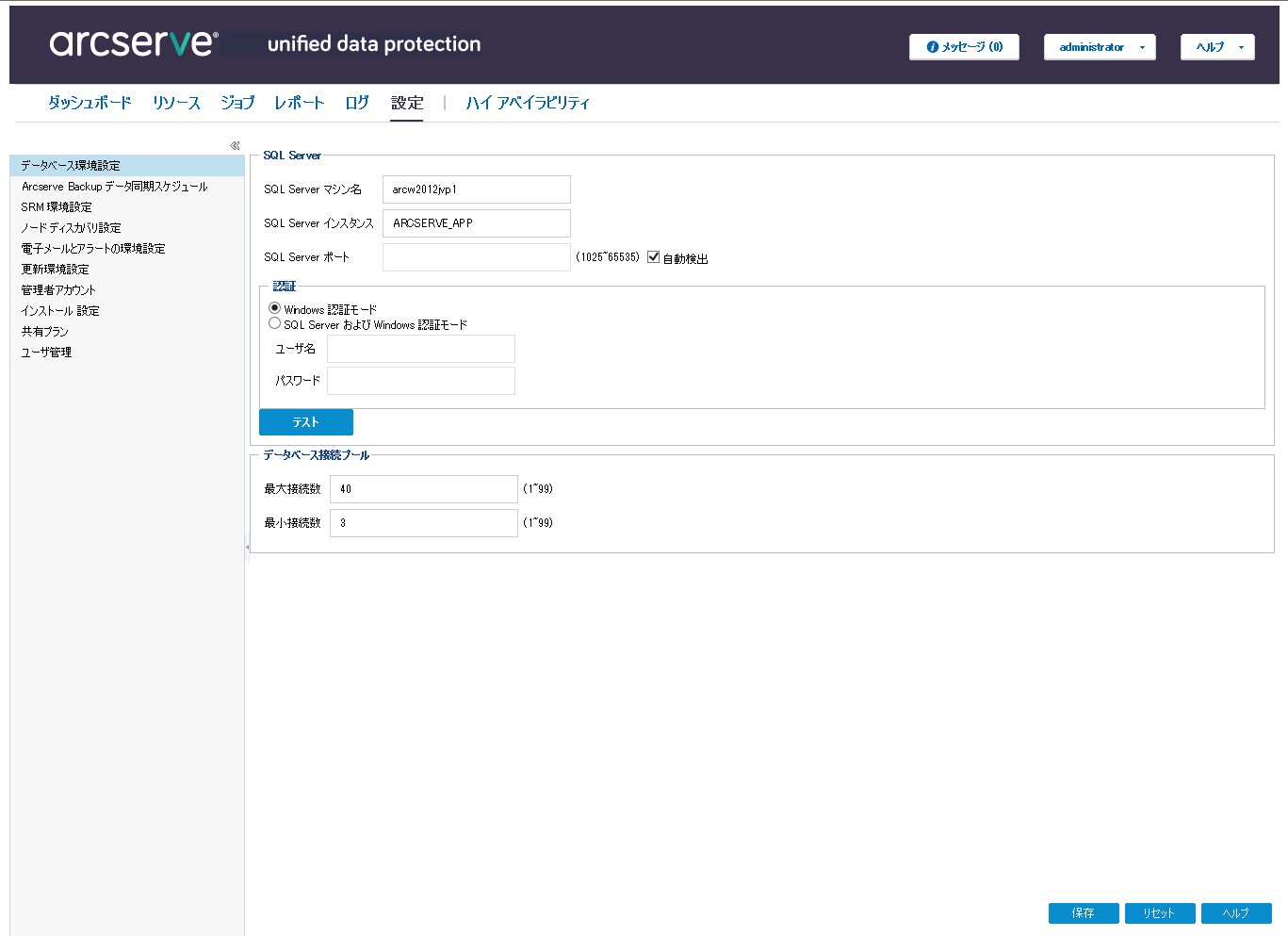
- テスト接続が正常に確立されたら、[保存]をクリックします。
- サポートされている SQL Server でリストアされたデータベースに接続したら、バージョン 5.0 コンソール内のすべてのプランが適切に動作することを確認します。
- 以前のリリースから Arcserve UDP バージョン 6.0 にアップグレードします。
注:詳細については、「以前のリリースから Arcserve UDP 6.0 にアップグレードする方法」を参照してください。
Copyright © 2016 .
All rights reserved.
 
|
|



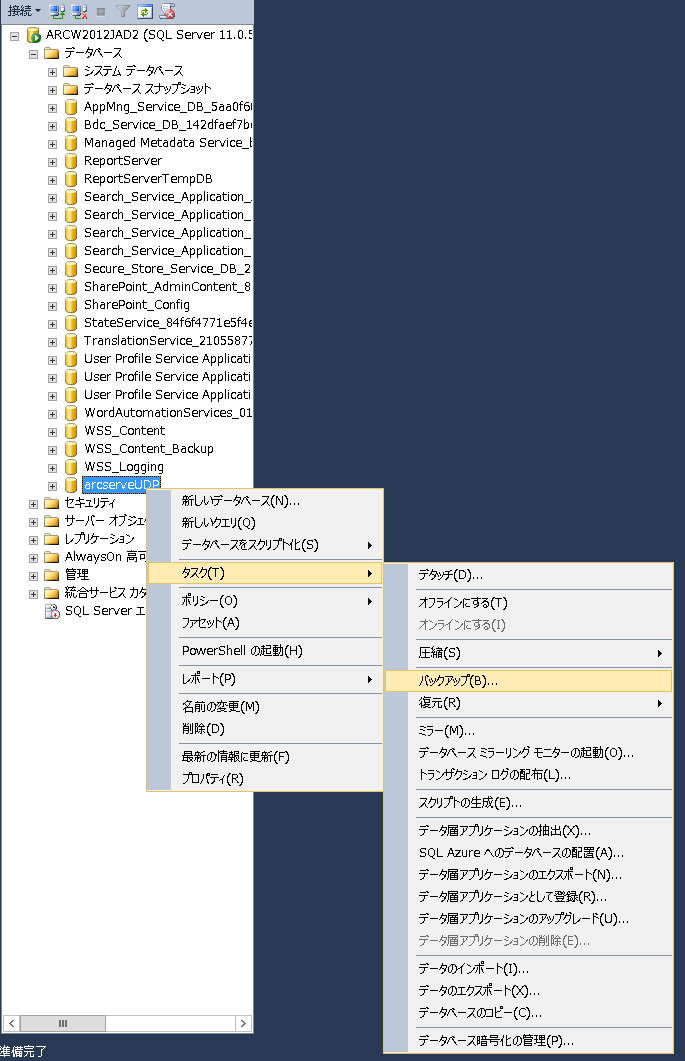

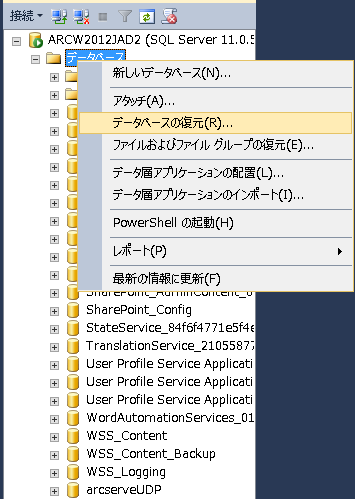 \
\![[デバイス ソース]ダイアログ ボックス](280612.png)