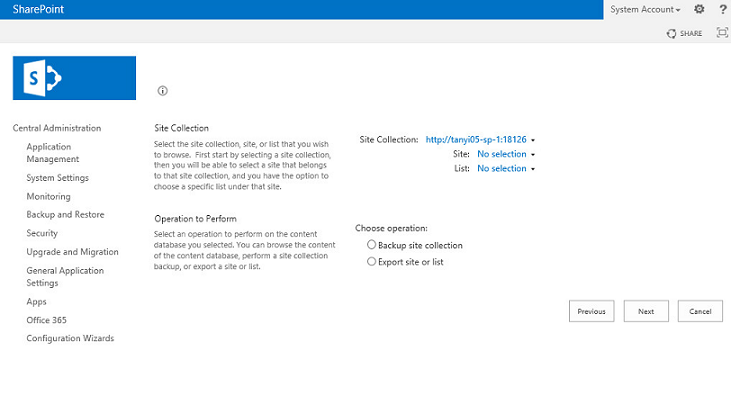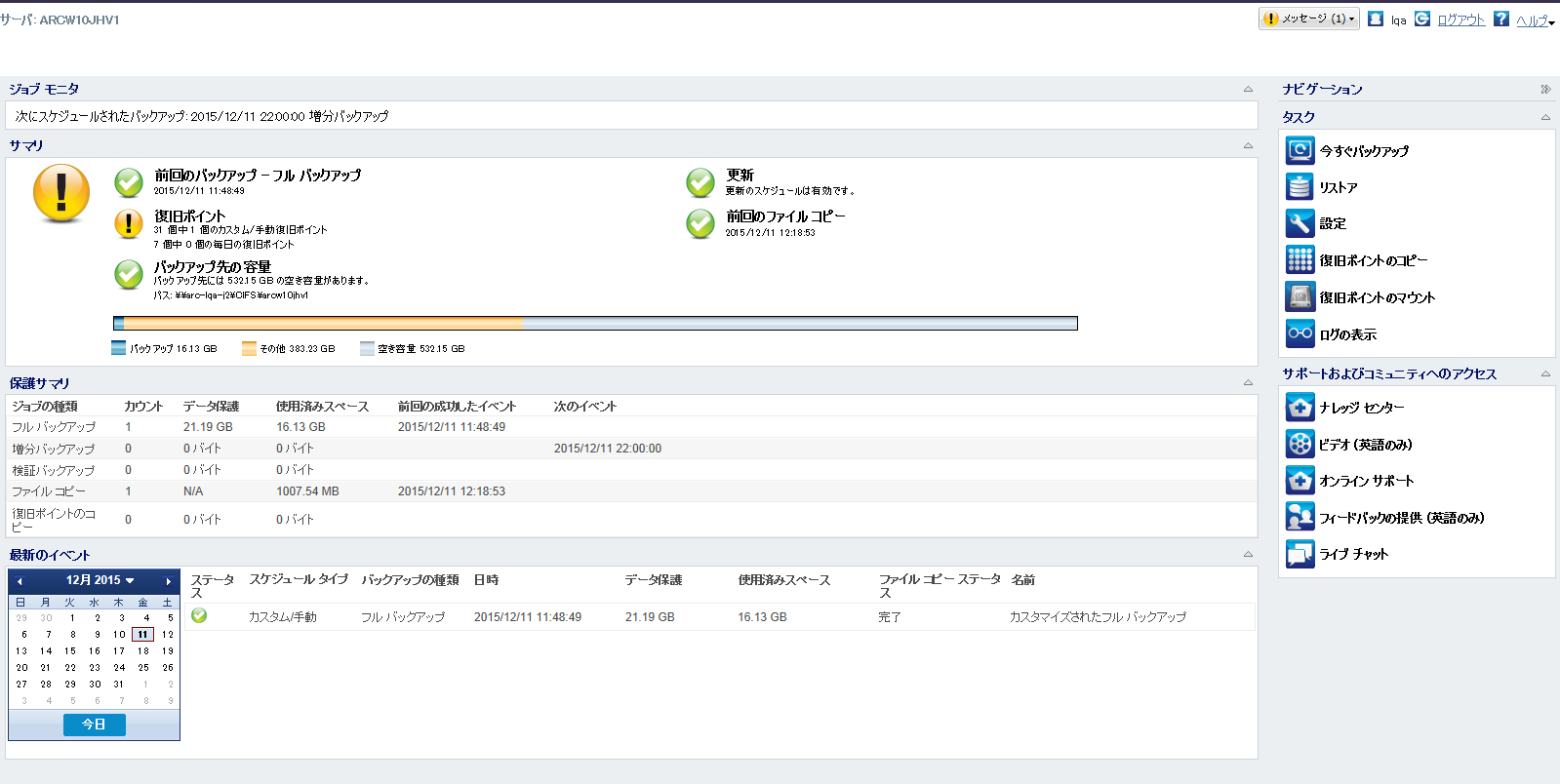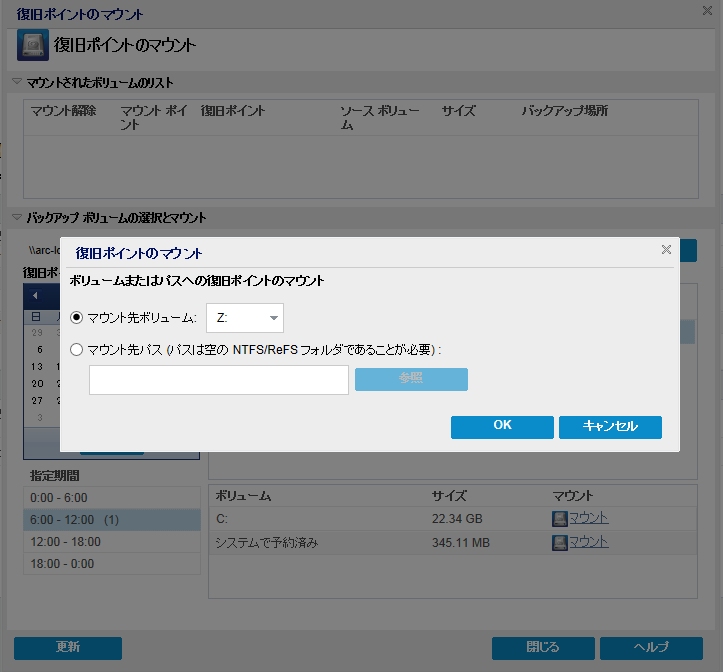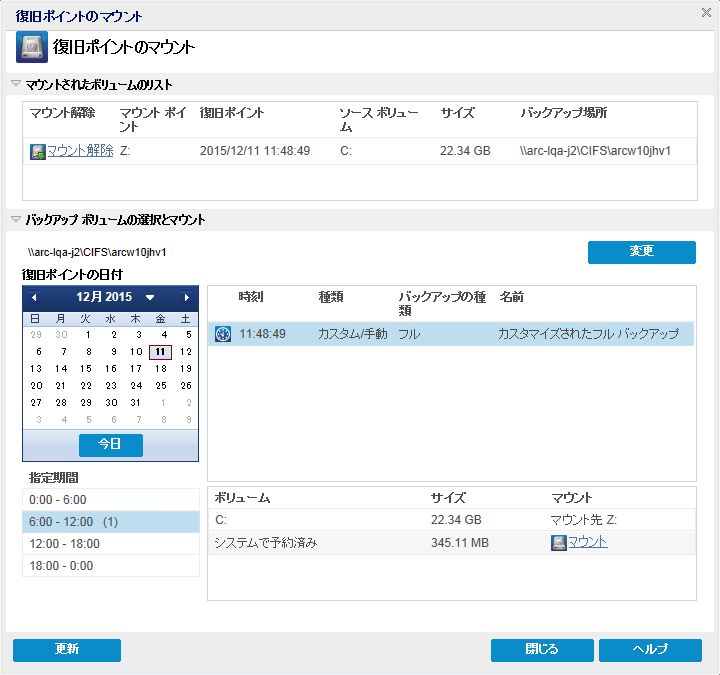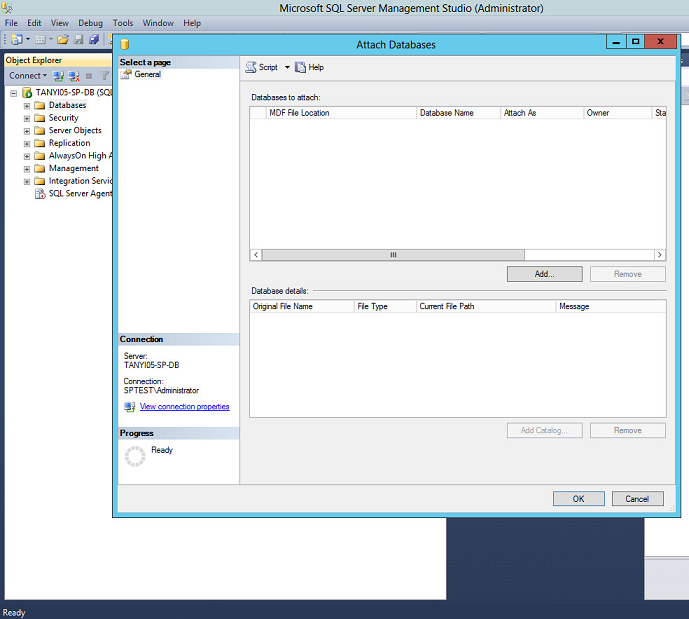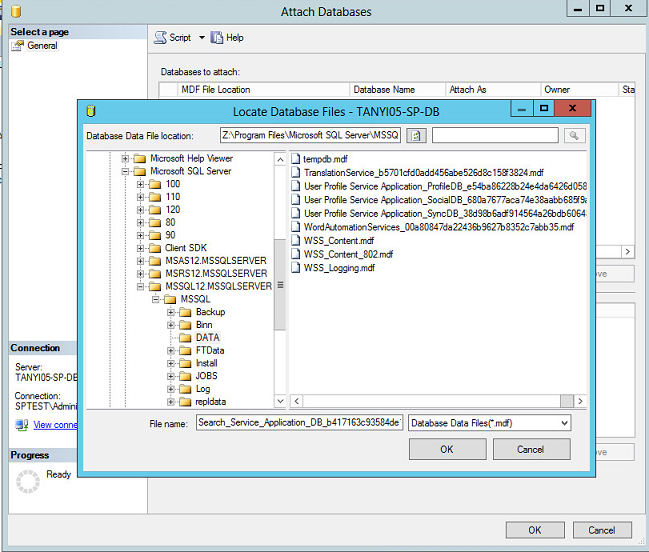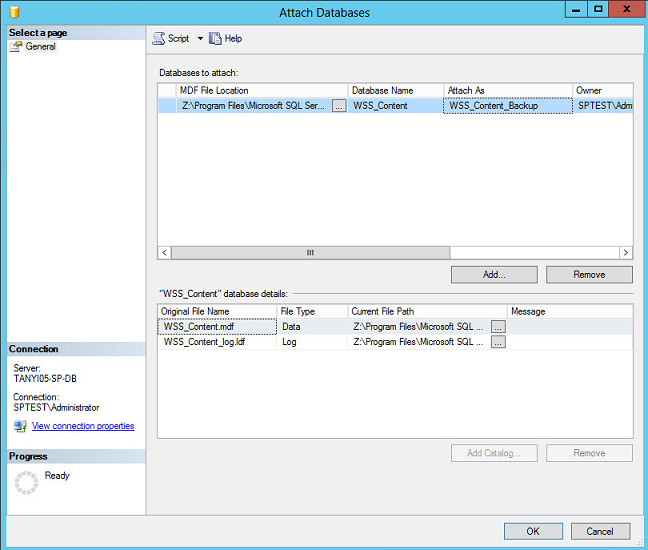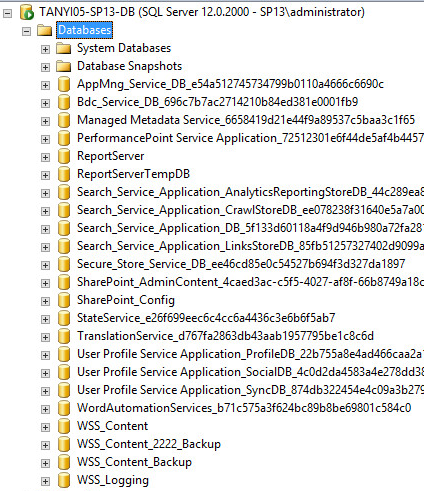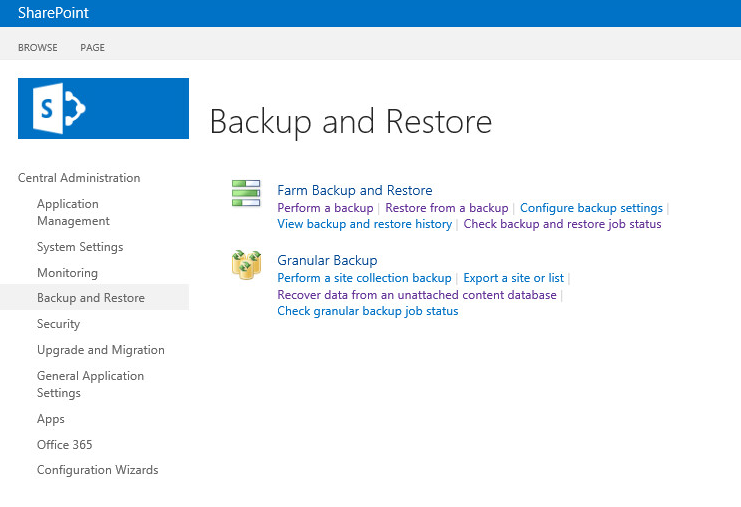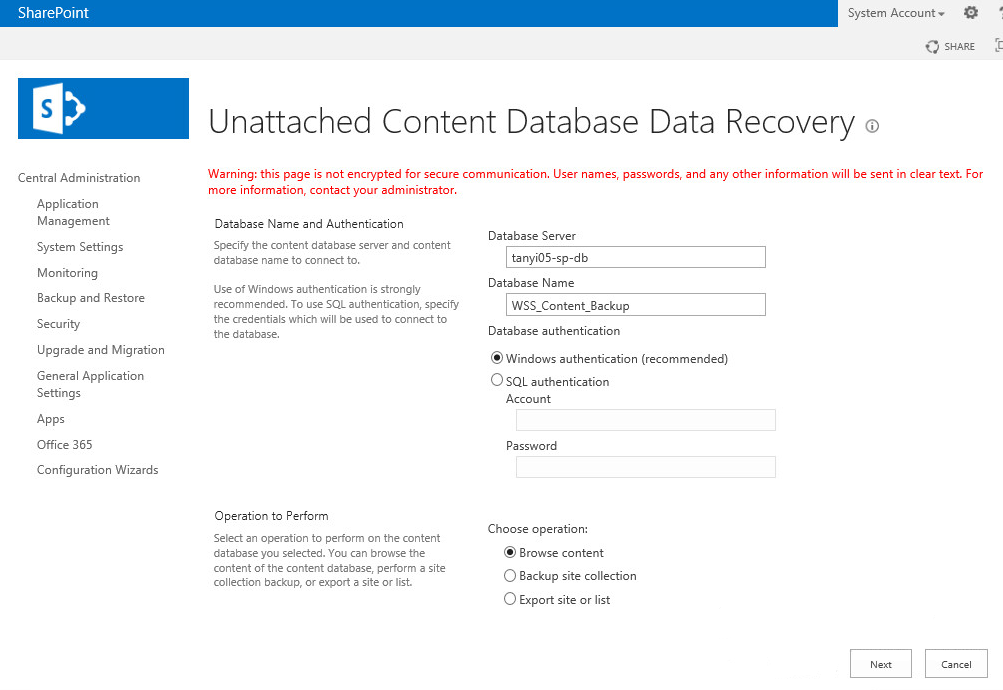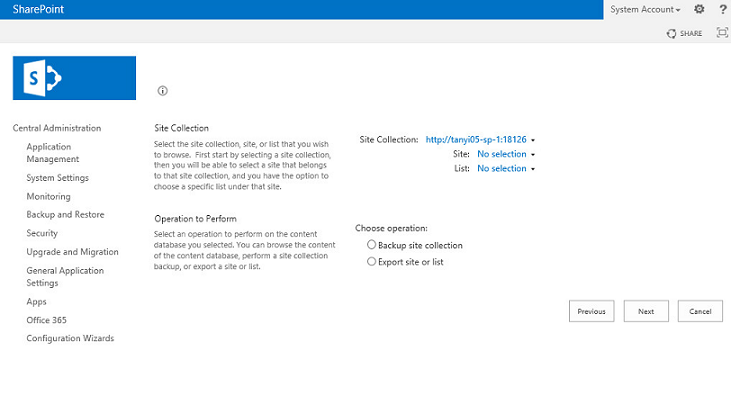- データベース サーバ上でホストされる Arcserve UDP エージェント UI を開きます。
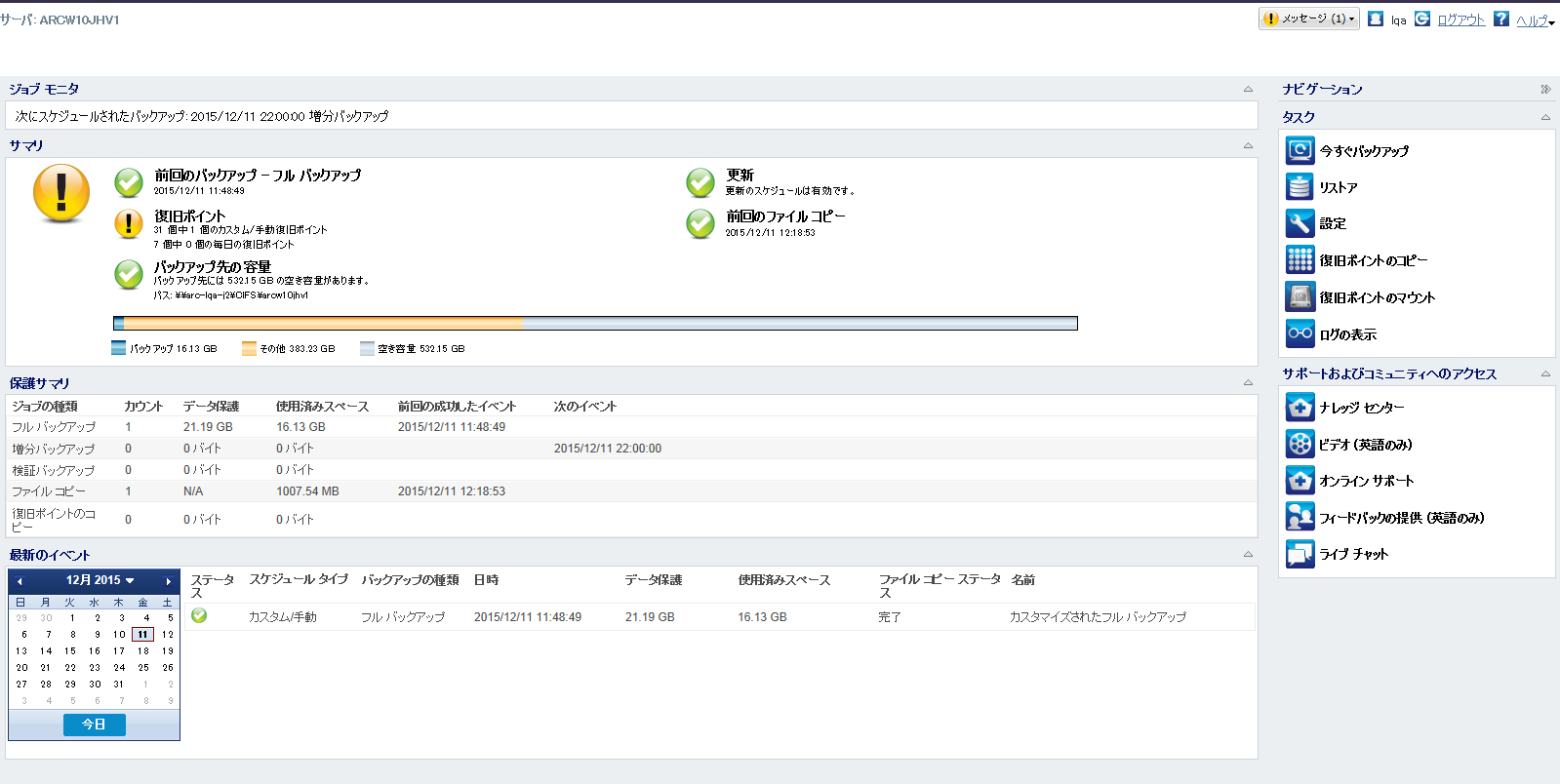
- [タスク]ペインのの[復旧ポイントのマウント]をクリックします。
- SharePoint 用の SQL Server データベースを含むボリュームを選択します。
- たとえば、デフォルトでは、データベース ファイルは "C:\Program Files\Microsoft SQL Server\MSSQL12.MSSQLSERVER\MSSQL\DATA" に保存されており、ボリューム C を選択します。
- マウントする新しいボリューム名を以下のダイアログ ボックスに入力し、[OK]をクリックします。
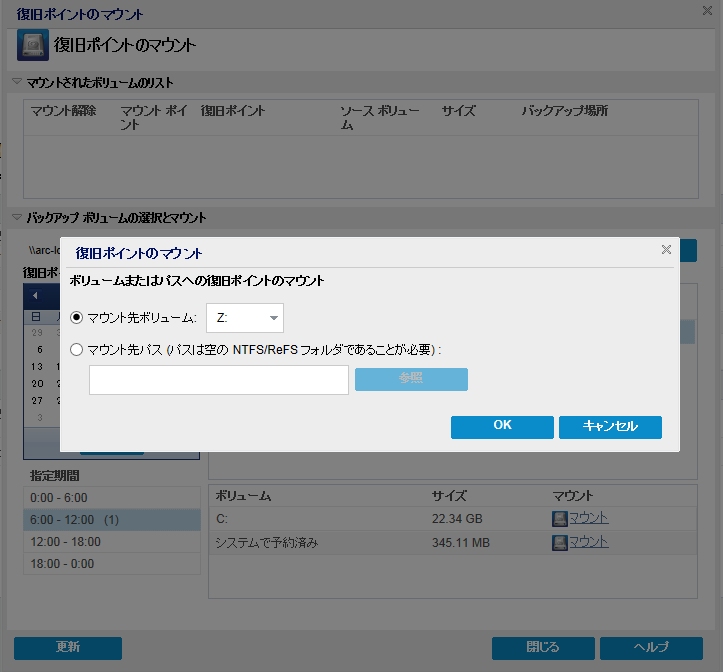
新しいボリュームが UI 上のマウントされているボリュームのリストに表示されます。
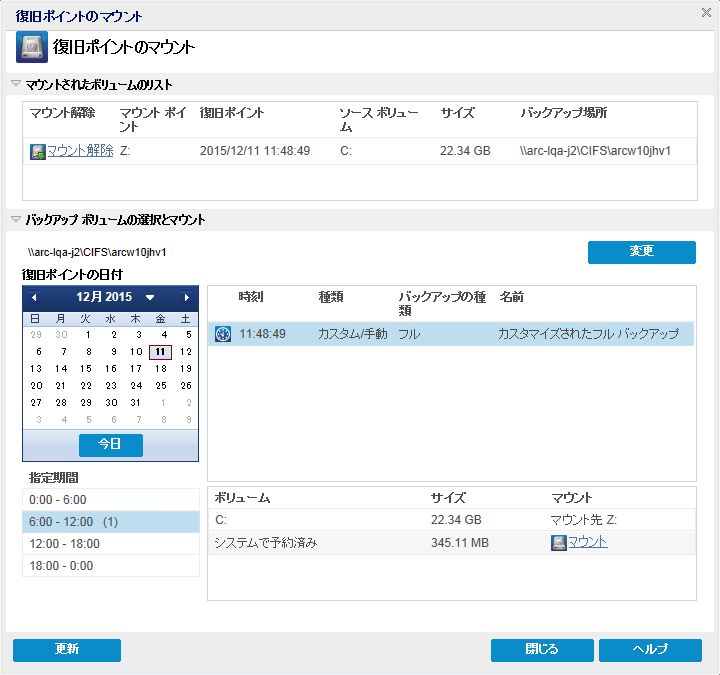
- バックアップ データベースをアタッチするために SQL Server Management Studio を開きます。
- データベース フォルダを右クリックして、[アタッチ]を選択します。
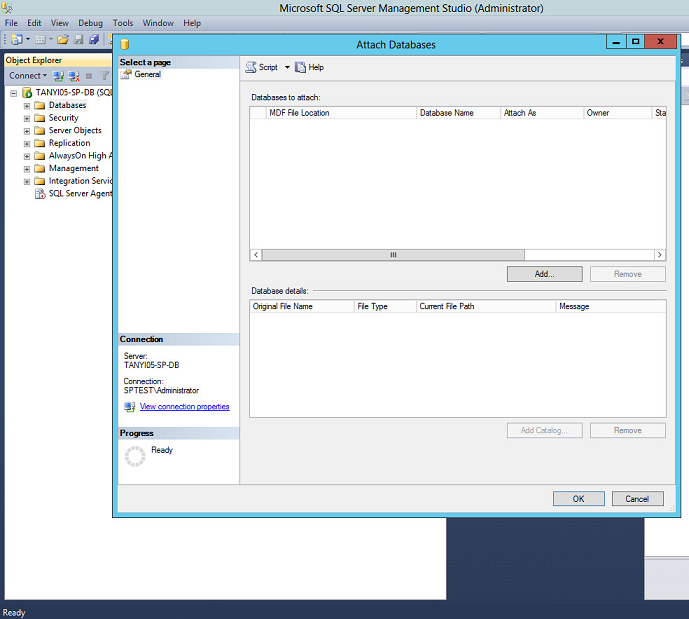
- [追加]をクリックして、アタッチされるデータベースを選択します。
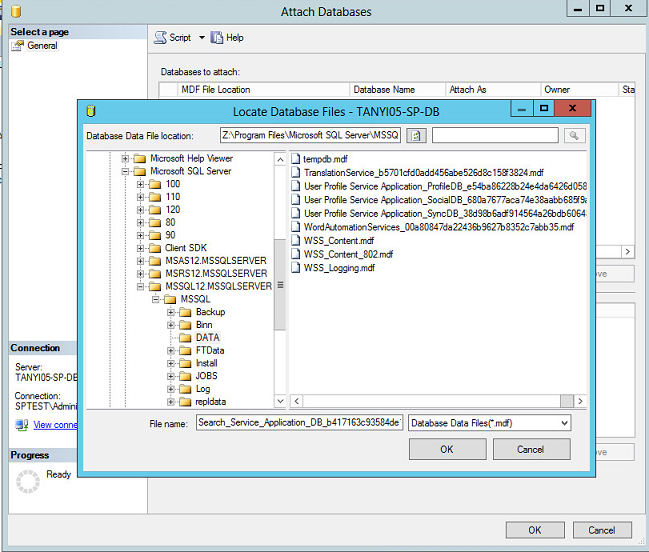
- マウントされるボリュームが Z の場合、データベース データ ファイルの場所を "Z:\Program Files\Microsoft SQL Server\MSSQL12.MSSQLSERVER\MSSQL\DATA" として選択します。
- "WSS_Content.mdf" という名前のファイルを選択し、[OK]をクリックします。
注:"WSS_Content.mdf" は、SharePoint Web アプリケーション用のデフォルトのデータベース データ ファイル名です。新しい Web アプリケーションによって作成された別のデータベースをリストアする場合は、関連するデータベース データ ファイル名を使用してください。
- [次の名前でアタッチ]列をクリックしてデータベース ファイル名を入力します(例: "WSS_Content_Backup")。
注:コンテンツ データベースをリストアする前に、そのデータベースの名前が他の Web アプリケーションで使用されていないことを確認してください。
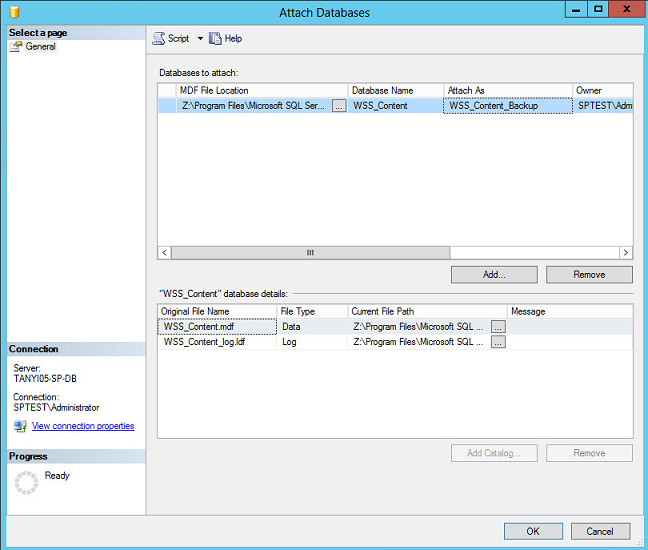
新しいデータベースが、データベース フォルダの下にアタッチされました。
注:新しいデータベースは、どの Web アプリケーションにも関連付けられていません。
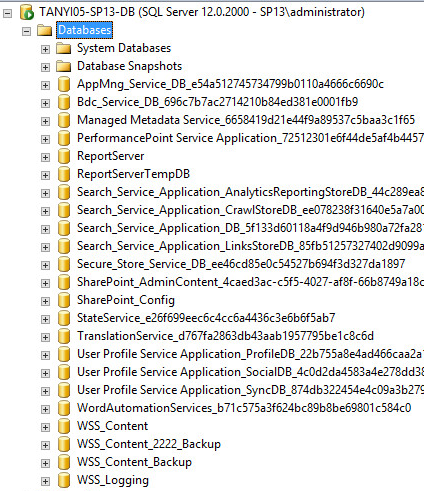
- SharePoint Server ファームのフロント エンド Web サーバであるマシンにログインします。
- [サーバーの全体管理]を開き、[バックアップと復元]の見出しをクリックします。
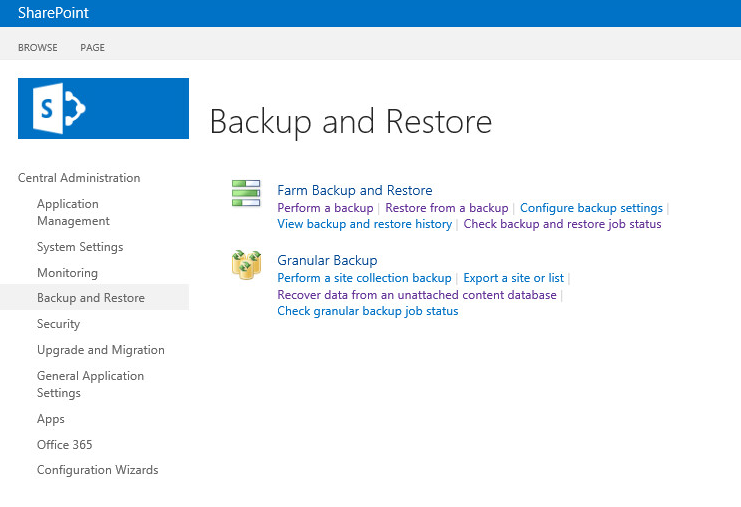
- [接続されていないコンテンツ データベースのデータ復元]リンクをクリックし、接続されていないデータベースの SQL Server 名およびデータベース名を指定し、Windows 認証を使用します。
- [コンテンツの参照]を選択し、[次へ]ボタンをクリックします。
注:SQL Server 名は、SharePoint Server ファームによって使用されるデータベース サーバの名前で、データベース名は新たに接続されたデータベースの名前です。
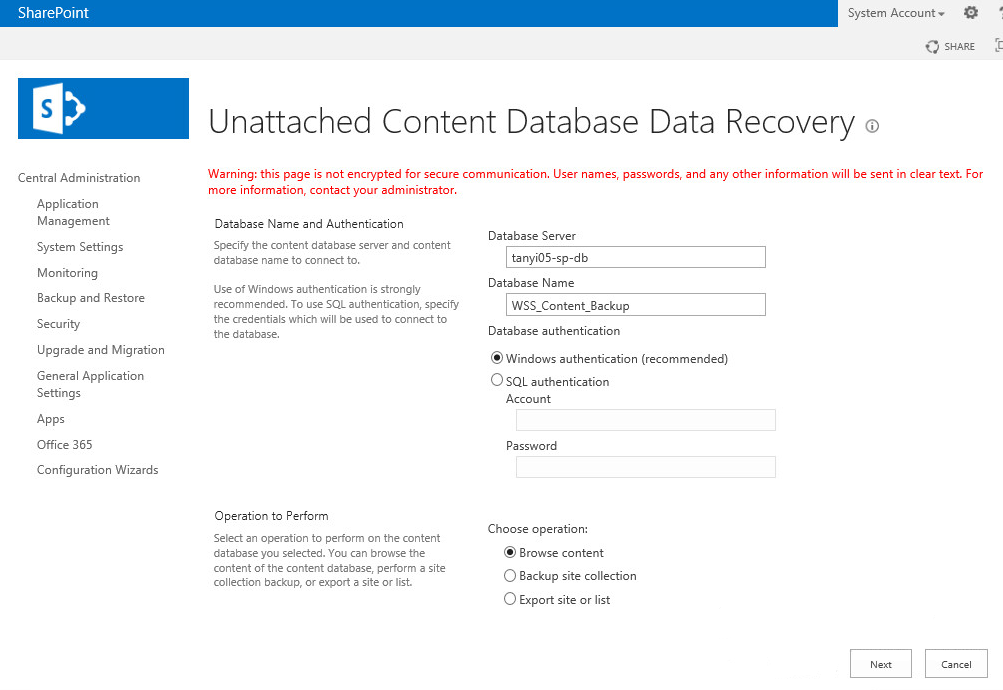
- サイト コレクションをバックアップするのか、選択されたサイトおよびリストをエクスポートするのかを選択します。
注:デフォルトでは、データベースが接続されていないコンテンツ データベースである場合、サイト コレクションの URL にサーバ全体管理 Web アプリケーションのポート番号が含まれます。