

[VM の復旧]オプションを使用して、以前バックアップした仮想マシンをリストアできます。この方法では、すばやく確実に、Arcserve UDP の復旧ポイントから仮想マシンを ESX または Hyper-V サーバ上に作成します。復旧した仮想マシンを起動して、復旧処理を完了させます。
次の手順に従ってください:
a. Arcserve UDP にログインします。
b. [リソース]タブをクリックします。
c. 左ペインの[すべてのノード]を選択します。
追加されたすべてのノードが中央のペインに表示されます。
d. 中央のペインでノードを選択し、[アクション]をクリックします。
e. [アクション]ドロップダウン メニューの[リストア]をクリックします。
リストア方式を選択するダイアログ ボックスが表示されます。
注:エージェント ノードへのログインが自動的に行われ、リストア方式を選択するダイアログ ボックスはエージェント ノードから開かれます。
a. Arcserve UDP Agent (Windows) にログインします。
b. ホーム画面から、[リストア]を選択します。
リストア方式を選択するダイアログ ボックスが表示されます。
[VM の復旧]ダイアログ ボックスが表示されます。
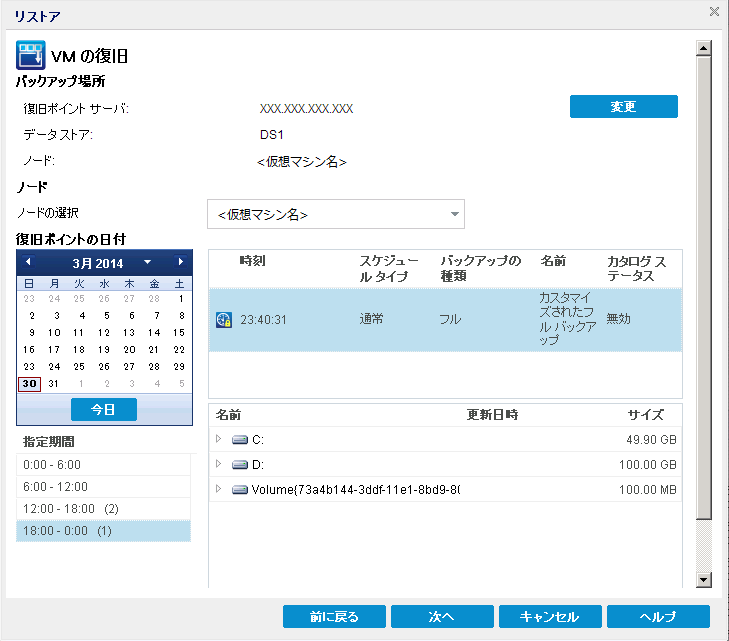
[ソース]ダイアログ ボックスが表示されます。このダイアログ ボックスでバックアップ場所を選択できます。
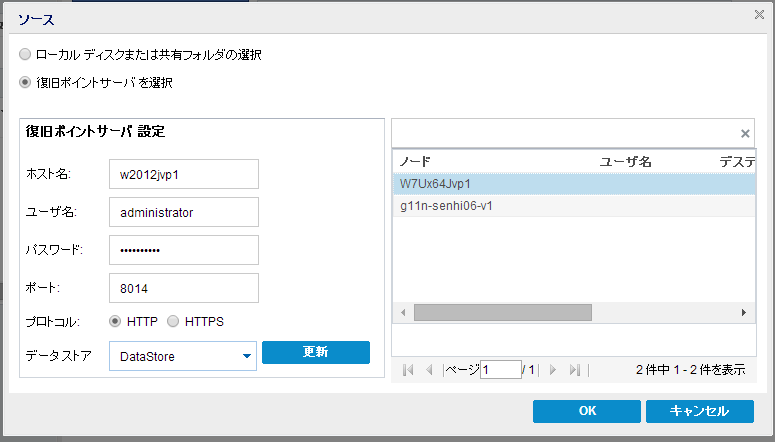
緑色の矢印ボタンをクリックすると、指定した場所への接続を検証できます。必要に応じて、ソースの場所にアクセスするための[ユーザ名]および[パスワード]認証情報を入力します。
[バックアップ場所の選択]ダイアログ ボックスが表示されます。
[バックアップ場所の選択]ダイアログ ボックスが閉じられ、[ソース]ダイアログ ボックスにバックアップ場所が表示されます。
復旧ポイントが[VM の復旧]ダイアログ ボックスにリスト表示されます。
ノード(エージェント/仮想マシン)はすべて[ソース]ダイアログ ボックスの[ノード]列にリスト表示されます。
復旧ポイントが[VM の復旧]ダイアログ ボックスにリスト表示されます。
カレンダが表示され、指定されたバックアップ ソースの復旧ポイントが含まれるすべての日付が緑で強調表示されます。
その日付に対応する復旧ポイントが、バックアップの時刻、実行されたバックアップの種類、およびバックアップの名前と共に表示されます。
選択した復旧ポイントのバックアップ コンテンツ(任意のアプリケーションを含む)が表示されます。仮想マシンのリストアでは、システム全体がリストアされます。そのため、選択された仮想マシン内の個別のボリューム、フォルダ、またはファイルを参照はできますが、選択することはできません。
注:ロック記号の付いた時計のアイコンは、復旧ポイントに暗号化された情報が含まれており、リストアするにはパスワードが必要な場合があることを示します。
[リストア オプション]ダイアログ ボックスが表示されます。
リストアする仮想マシンと復旧ポイントが指定されます。
|
Copyright © 2016 |
|