

Cada vez que o Arcserve UDP Agent (Windows) executa um backup com êxito, também é criada uma imagem de instantâneo pontual de seu backup. Antes de criar um arquivo VHD (Virtual Hard Disk – Disco Rígido Virtual) a partir de um backup do Arcserve UDP Agent (Windows), é preciso ter ao menos um ponto de recuperação do Arcserve UDP Agent (Windows) disponível.
Siga esses passos:
A caixa de diálogo Copiar ponto de recuperação é exibida.
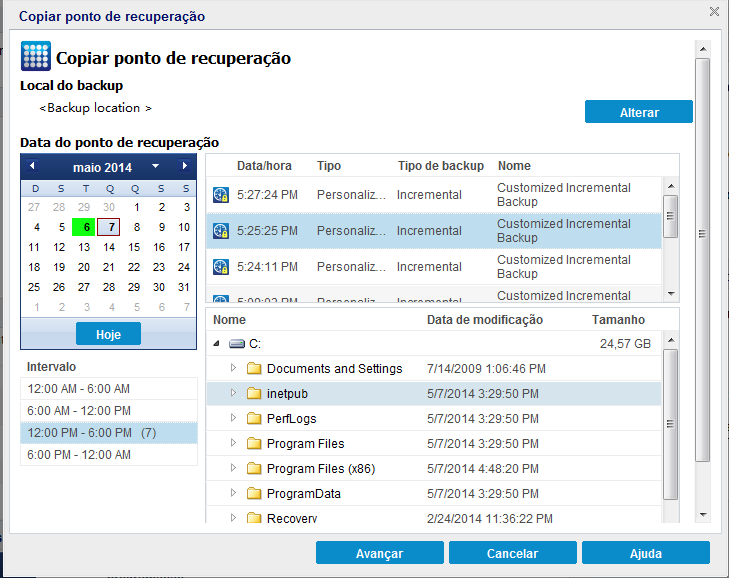
A caixa de diálogo Origem é exibida e será possível selecionar o local do backup.
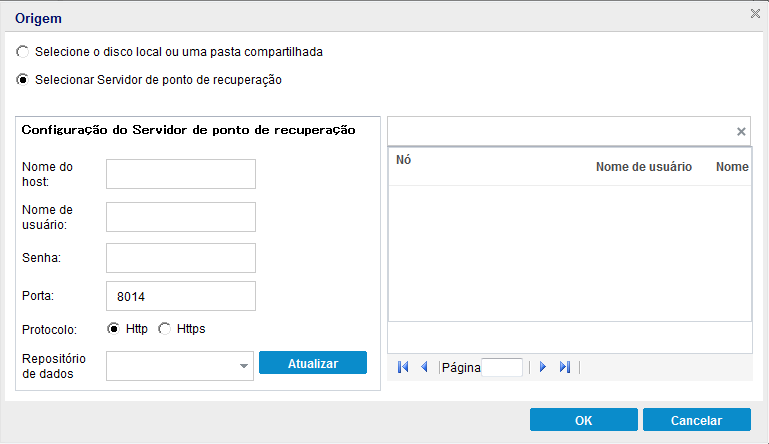
Selecionar o disco local ou uma pasta compartilhada
a. Especifique ou procure o local onde as imagens de backup estão armazenadas e selecione a origem de backup apropriada.
É possível clicar no botão com a seta verde para verificar a conexão com o local especificado. Se necessário, forneça as credenciais de Nome de usuário e Senha para acessar esse local de origem.
A caixa de diálogo Selecionar o local do backup é exibida.
b. Selecione a pasta em que os pontos de recuperação estão armazenados e clique em OK.
A caixa de diálogo Selecione o local do backup é fechada e é possível ver o local do backup na caixa de diálogo Origem.
c. Clique em OK.
Os pontos de recuperação são listados na caixa de diálogo Procurar pontos de recuperação.
Selecionar servidor do ponto de recuperação
a. Especifique os detalhes da configuração do servidor do ponto de recuperação e clique em Atualizar.
Todos os agentes estão listados na coluna Agente de proteção de dados na caixa de diálogo Origem.
b. Selecione o agente na lista exibida e clique em OK.
Os pontos de recuperação são listados na caixa de diálogo Procurar pontos de recuperação.
Observação: todas as datas que contêm pontos de recuperação para o local especificado são realçadas em verde.
Os pontos de recuperação correspondentes a essa data são exibidos, juntamente com a hora do backup, o tipo de backup que foi executado e o nome do backup.
O conteúdo do backup correspondente (incluindo aplicativos) para esse ponto de recuperação é exibido.
Observação: certifique-se de que tenha selecionado um local com espaço livre suficiente disponível para conter todo o VHD.
A compactação não será realizada. Os arquivos são convertidos para o formato .vhd diretamente, sem a necessidade de operações manuais. Essa opção exige menos uso da CPU (mais velocidade), mas também mais uso de espaço em disco para a imagem de backup.
Uma janela de notificação de status é exibida, e o processo de cópia do tipo de ponto de recuperação selecionado será iniciado imediatamente.
A imagem do ponto de recuperação será copiada da origem do backup para o destino.
"VStore\S0000000001"
Por exemplo, se o nome do computador é "Departament_A" e você exportou o ponto de recuperação (backup) para "E:\export_vhd\", vá para:
E:\export_vhd\Department_A\VStore\S0000000001
Cada um desses arquivos corresponde a um disco físico real no computador de origem que pode ser usado como arquivos VHD normais.
Importante: O VHD criado pelo Arcserve UDP Agent (Windows) durante o processo de cópia pode não ser inicializado no hipervisor porque os arquivos do VHD podem não conter os drivers corretos para a VM.
|
Copyright © 2016 |
|