

Esta opção permite montar um ponto de recuperação em uma letra de unidade (volume) ou em uma pasta NTFS, para exibir, navegar, copiar ou abrir os arquivos de backup diretamente no Windows Explorer.
Observação: no backup de VM com base em host do Arcserve UDP, os pontos de recuperação são montados no sistema proxy de backup.
Em vez de usar a interface web do Arcserve UDP Agent (Windows) para localizar ou recuperar arquivos e pastas, é possível montar os volumes a partir de um determinado ponto de recuperação de backup do Arcserve UDP Agent (Windows) em uma letra de unidade, a fim de usar o Windows Explorer para localizar ou recuperar qualquer arquivo ou pasta. O benefício é que o Windows Explorer pode lhe ser mais familiar e prático de usar.
Observação: o arquivo de cache, que é usado para registrar a alteração de dados durante a montagem de um volume gravável na sessão de backup, deve estar em um disco de tamanho de setor que não seja 4k.
Siga esses passos:
A caixa de diálogo Montar ponto de recuperação é exibida.
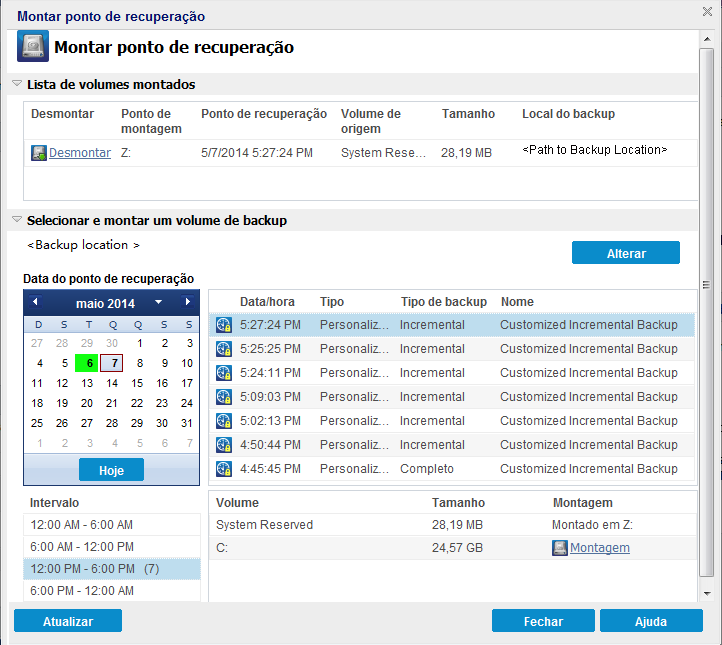
A caixa de diálogo Origem é exibida e será possível selecionar o local do backup.
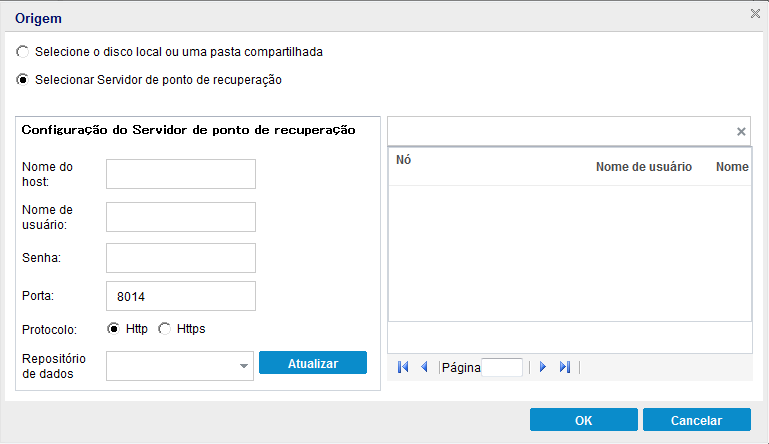
Selecionar o disco local ou uma pasta compartilhada
a. Especifique ou procure o local onde as imagens de backup estão armazenadas e selecione a origem de backup apropriada.
É possível clicar no botão com a seta verde para verificar a conexão com o local especificado. Se necessário, forneça as credenciais de Nome de usuário e Senha para acessar esse local de origem.
A caixa de diálogo Selecionar o local do backup é exibida.
b. Selecione a pasta em que os pontos de recuperação estão armazenados e clique em OK.
A caixa de diálogo Selecione o local do backup é fechada e é possível ver o local do backup na caixa de diálogo Origem.
c. Clique em OK.
Os pontos de recuperação são listados na caixa de diálogo Procurar pontos de recuperação.
Selecionar servidor do ponto de recuperação
a. Especifique os detalhes da configuração do servidor do ponto de recuperação e clique em Atualizar.
Todos os agentes estão listados na coluna Agente de proteção de dados na caixa de diálogo Origem.
b. Selecione o agente na lista exibida e clique em OK.
Os pontos de recuperação são listados na caixa de diálogo Procurar pontos de recuperação.
Observação: todas as datas que contêm pontos de recuperação para o local especificado são realçadas em verde.
Os pontos de recuperação correspondentes a essa data são exibidos, juntamente com a hora do backup, o tipo de backup que foi executado e o nome do backup.
Observação: um ícone de relógio com um símbolo de cadeado indica que o ponto de recuperação contém informações criptografadas e que pode ser necessária uma senha para montá-lo.
O conteúdo do backup correspondente (incluindo aplicativos) para esse ponto de recuperação é exibido.
É possível montar o ponto de recuperação em uma letra de unidade (volume) ou pasta NTFS vazia.
Observação: se o volume já estiver montado, não será possível montá-lo novamente a partir do mesmo ponto de recuperação.
A caixa de diálogo Montar ponto de recuperação é exibida.
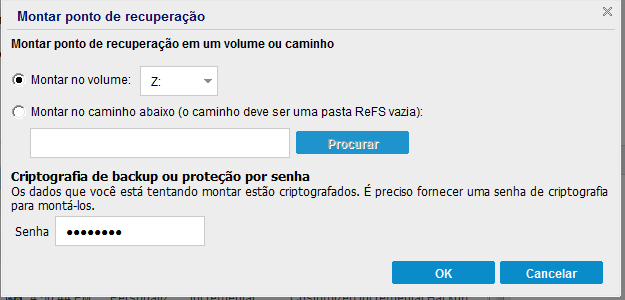
Importante: O caminho deve ser uma pasta NTFS ou ReFS vazia.
O volume selecionado armazenado em backup está montado e exibido na Lista de volumes montados na caixa de diálogo Montar ponto de recuperação. Você pode agora usar o Windows Explorer para exibir, copiar, abrir ou ir até os arquivos de backup.
Observação: não é possível excluir nenhum arquivo de backup pelo Windows Explorer.
Se o Arcserve UDP Agent (Windows) tentar mesclar um ponto de recuperação montado, um alerta de status também será exibido na página inicial para informá-lo de que o ponto de recuperação selecionado não pode ser mesclado.

Observação: se a mesclagem falhar e você desejar ser notificado, poderá configurar Alertas por email nas configurações de preferências para receber um alerta por email. Para obter mais informações, consulte Especificar preferências de alerta por email.
O ponto selecionado é desmontado e não serão mais exibido na Lista de volumes montados na caixa de diálogo Montar ponto de recuperação.
A lista de pontos de montagem atualizada é exibida.
|
Copyright © 2016 |
|