

O Arcserve UDP Agent (Windows) permite especificar as Configurações avançadas para os backups.
Siga esses passos:
A caixa de diálogo Avançado é aberta.
Observação: se o Arcserve UDP Agent (Windows) estiver sendo gerenciado pelo console, nem todas as configurações estarão disponíveis e elas serão exibidas como informação somente leitura.
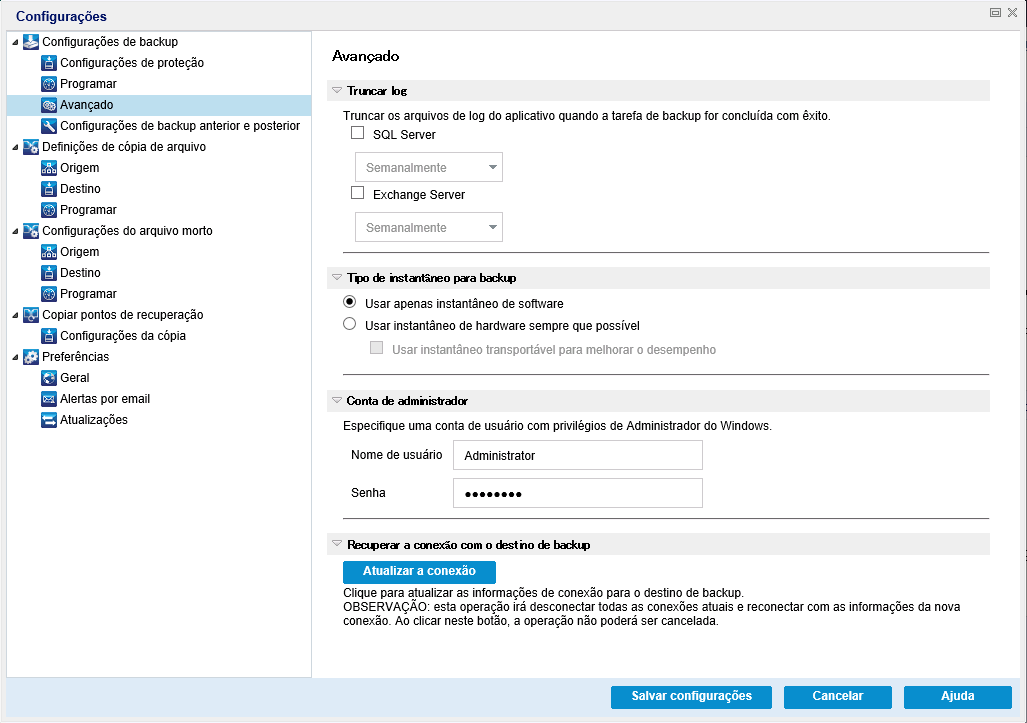
Trunca os arquivos de log de transações acumulados para os aplicativos selecionados após o próximo backup bem-sucedido.
Os backups do Arcserve UDP Agent (Windows) consistem em uma imagem de instantâneo e arquivos de log de transações que foram criados para eles. Em determinado momento, os arquivos de log de transações (confirmadas) mais antigos não são mais necessários e devem ser eliminados para liberar espaço para novos arquivos de log. O processo de limpeza desses arquivos de log é chamado de truncamento de log. Esta opção permite o truncamento de arquivos de log de transações confirmados, o que poupará o espaço em disco.
As opções disponíveis são SQL Server e Exchange Server. Você pode selecionar ambos ou nenhum desses aplicativos. Se selecionar um dos aplicativos, também é possível especificar um período (diariamente, semanalmente, mensalmente) programado para truncamento automático de log:
Observação: os arquivos de log de transações não podem ser truncados sem a execução de um backup bem-sucedido.
Se uma tarefa de backup já estiver em execução ao mesmo tempo em que a limpeza estiver programada para ser executada, a operação de limpeza será movida para a próxima tarefa programada.
Exemplo:
Você programou um backup incremental para ser executado automaticamente todo dia às 17:00 e, em seguida, iniciou um backup completo manualmente às 16:55. Suponhamos que o backup bem-sucedido terminou às 17:10.
Nesse caso, o backup incremental que foi programado para 17:00 será ignorado, pois o backup completo ad hoc ainda estará em andamento. Agora, os arquivos de log de transações confirmados serão limpos após a próxima tarefa de backup bem-sucedida e serão executados um dia após a conclusão bem-sucedida do backup incremental programado para 17:00.
Esse valor indica a porcentagem do espaço calculado, necessário para executar um backup. Essa quantidade de espaço contínuo é, então, imediatamente reservada no destino antes que o backup comece a gravar os dados, e ajuda a acelerar o backup.
Padrão: 10%.
Exemplo: defina o valor como 10%; o backup atual tem 50 GB de dados para armazenar em backup. Antes de o backup começar a gravar dados, ele primeiro reserva 5 GB de espaço em disco. Consumidos os 5 GB, reserva-se mais 5 GB. Se os dados restantes para backup tiverem menos de 5 GB (digamos que ainda faltem 2 GB), então, reserva-se apenas o que faltar (neste exemplo, 2 GB).
Observação: essa opção é disponibilizada quando você seleciona o formato de dados do backup padrão, mas não é disponibilizada quando você seleciona o formato de dados do backup avançado.
Especifica um nome de usuário e uma senha com direitos de acesso para executar o backup. O Arcserve UDP Agent (Windows) verifica se o nome e a senha são válidos e se o usuário pertence a um grupo de administradores.
Importante: Se as informações das credenciais da conta de administrador para o servidor do Arcserve UDP Agent (Windows) forem alteradas (nome de usuário/senha), também será preciso reconfigurar/atualizar as informações da conta de administrador nessa caixa de diálogo.
Observação: Para especificar uma conta de domínio, o formato de nome de usuário deve corresponder a um nome de usuário de domínio totalmente qualificado no formato "<nome do domínio>\<nome de usuário>".
Permite atualizar (sincronizar novamente) as informações de conexão ao destino de backup.
É possível usar esta opção se estiver executando backups periódicos em um computador de compartilhamento remoto para poder alterar as credenciais de acesso (nome de usuário e senha) do computador remoto. Nesse caso, normalmente haverá falha no próximo backup, pois as credenciais de acesso configuradas no computador local não coincidem com as novas credenciais no computador remoto.
Observação: ao clicar no botão Atualizar a conexão e iniciar o processo da nova sincronização, não será possível cancelá-lo.
Antes de clicar no botão Atualizar, execute as tarefas a seguir:
net session \\<nome do computador ou endereço IP> /d
Suas configurações avançadas de backup são salvas.
|
Copyright © 2016 |
|