

Desde el cuadro de diálogo Destino de valores de configuración de copia de archivo, se puede hacer clic en el botón Configurar para mostrar el cuadro de diálogo Configuración de la nube.
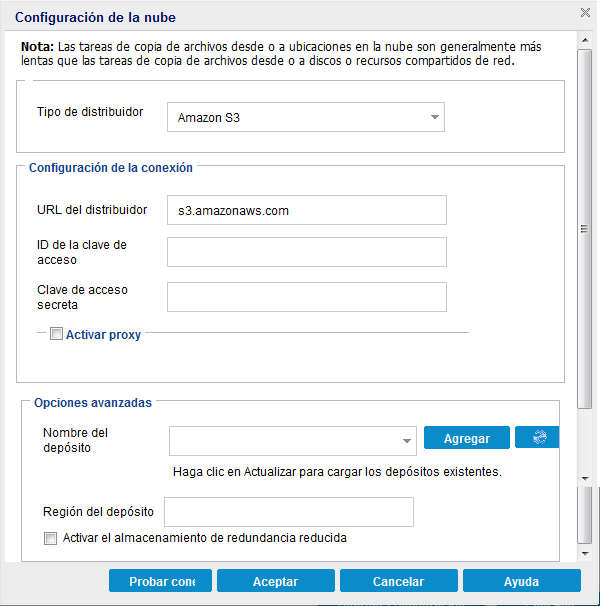
Desde este cuadro de diálogo se puede utilizar el menú desplegable para seleccionar qué tipo de distribuidor de la nube se desea utilizar para el almacenamiento de las copias de archivos. Las opciones disponibles son Amazon S3, Windows Azure, Fujitsu Cloud (Windows Azure) y Eucalyptus-Walrus. (Amazon S3 es el distribuidor predeterminado). Para obtener más información sobre Fujitsu Cloud (Windows Azure), consulte la Descripción general y el Registro.
Nota: Si está utilizando Eucalyptus-Walrus como suministrador de la nube de copia de archivos, no podrá copiar archivos cuya longitud de la ruta total sea superior a 170 caracteres.
Las opciones de configuración para cada distribuidor de la nube son similares (con una terminología diferente) y se describe cualquier diferencia patente.
URL del distribuidor
Identifica la dirección URL del proveedor de la nube.
(Para Amazon S3, Windows Azure y Fujitsu Cloud (Windows Azure), la dirección URL del distribuidor se rellena automáticamente previamente. Para Eucalyptus-Walrus, las direcciones URL del distribuidor se deberán introducir manualmente mediante el formato especificado).
ID de la clave de acceso/Nombre de cuenta/ID de la consulta
Identifica el usuario que solicita acceso esta ubicación.
(Para este campo, Amazon S3 utiliza el ID de la clave de acceso, Windows Azure y Fujitsu Cloud (Windows Azure) utilizan Nombre de cuenta y Eucalyptus-Walrus utiliza ID de la consulta).
Clave de acceso secreta/Clave secreta
Como la clave de acceso no está cifrada, esta clave de acceso secreta es una contraseña que se utiliza para verificar la autenticidad de la solicitud a fin de acceder a esta ubicación.
Importante: Esta clave de acceso secreta es crucial para mantener la seguridad de las cuentas. Se deben mantener las claves y credenciales de la cuenta en una ubicación segura. No incruste la clave de acceso secreta en una página Web ni en otro código de origen accesible públicamente ni la transmita a través de canales no seguros.
(Para este campo, Amazon S3 utiliza la Clave de acceso Secreta. Windows Azure, Fujitsu Cloud (Windows Azure) y Eucalyptus-Walrus utilizan la Clave secreta).
Activar proxy
Si selecciona esta opción, también deberá incluir la dirección IP (o nombre del equipo) del servidor proxy y el número del puerto que utiliza el servidor proxy para las conexiones a Internet. También se puede seleccionar si el servidor proxy requiere autenticación. Se debe proporcionar la información de autenticación correspondiente (Nombre de dominio\nombre de usuario y contraseña) necesaria para utilizar el servidor proxy.
(La capacidad de proxy no está disponible para Eucalyptus-Walrus).
Nombre del depósito/contenedor
Todos los archivos y las carpetas movidas o copiadas al distribuidor de la nube se almacenan y se organizan en sus depósitos (o contenedores). Los depósitos son como un contenedor para los archivos y se utilizan para agrupar y organizar objetos conjuntamente. Todos los objetos almacenados en el distribuidor de la nube se colocan en un depósito.
(Para este campo, Amazon S3 y Eucalyptus-Walrus utilizan Nombre de depósito. Windows Azure y Fujitsu Cloud (Windows Azure) utilizan Contenedor).
Nota: Para finalizar este paso, todas las referencias a los depósitos se pueden aplicar también a los contenedores a menos que se especifique otra cosa.
También se puede seleccionar un nombre de depósito de la lista desplegable o se puede agregar un nuevo nombre de depósito. Si es necesario, se puede hacer clic en el botón Actualizar para actualizar la lista de depósitos disponibles.
Para agregar un nuevo nombre de depósito:
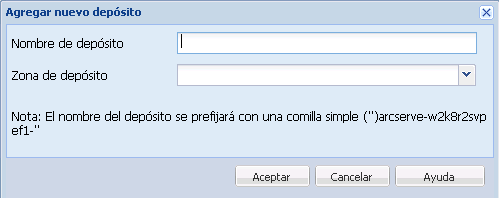
Nota: Al crear un depósito nuevo, el Arcserve UDP Agent (Windows) utiliza solamente el prefijo arcserve-<nombrehost>- y el Arcserve UDP Agent (Windows) admite la restauración desde destinos anteriores de la copia de archivo que tengan los prefijos d2dfilecopy-<nombrehost>- o d2d-filecopy-<nombrehost>-.
El nombre de depósito debería ser único e identificable fácilmente; además debe cumplir con las reglas de denominación de dominio de Internet. No es posible que dos depósitos tengan el mismo nombre. Es importante tener en cuenta la sintaxis válida para los nombres de depósito.
Para Amazon S3 y Eucalyptus-Walrus, consulte la documentación de Amazon S3 para obtener más información sobre los requisitos de denominación del depósito.
Para Windows Azure y Fujitsu Cloud (Windows Azure), consulte la documentación de Microsoft para obtener más información sobre los requisitos de denominación del contenedor.
Las zonas permiten seleccionar la zona geográfica donde Amazon S3 almacenará los depósitos que se creen. Se debería seleccionar una zona que proporcione rápido acceso a los datos y permita optimizar la latencia, reducir costes o abordar requisitos legales.
(Para Windows Azure, Fujitsu Cloud (Windows Azure) y Eucalyptus-Walrus, no se puede seleccionar la zona).
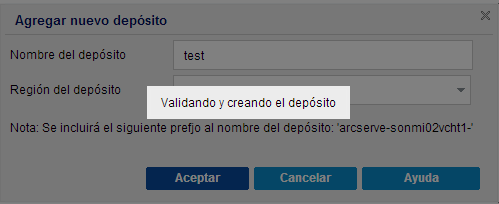
Activar el almacenamiento de redundancia reducida
Para Amazon S3 solamente, esta opción permite la selección para activar el almacenamiento de redundancia reducida (RRS). RRS es una opción de almacenamiento de Amazon S3 que facilita la reducción de costes a través del almacenamiento de datos no críticos y reproducibles a niveles de redundancia más bajos que el almacenamiento estándar de Amazon S3. Ambas opciones de almacenamiento de redundancia estándares y reducidas almacenan datos en diferentes funcionalidades y dispositivos, pero con RRS los datos se replican menos veces, de modo que el coste es menor. Se debería esperar la misma latencia y rendimiento mediante el almacenamiento estándar de Amazon S3 o RRS. De forma predeterminada, esta opción no está seleccionada (Amazon S3 utiliza la opción de almacenamiento estándar).
|
Copyright © 2016 |
|