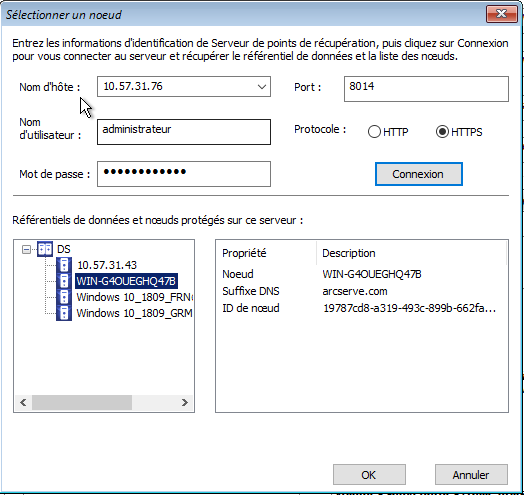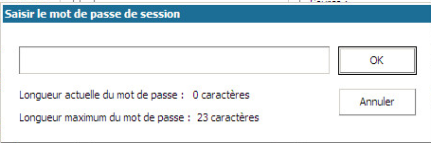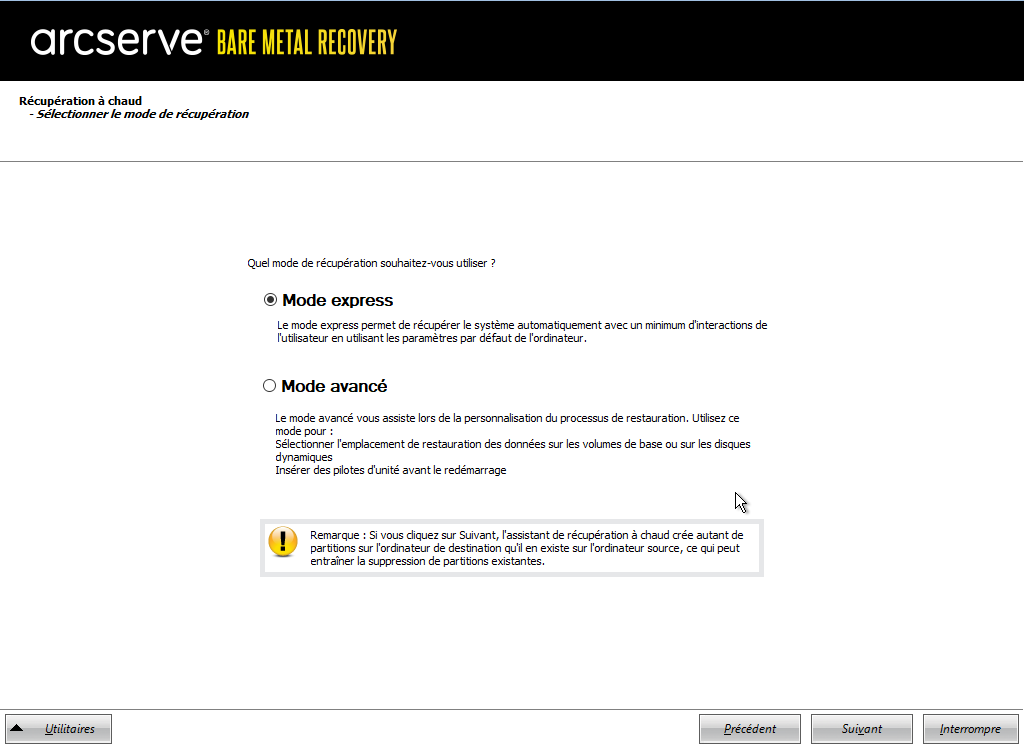Définition des options de récupération à chaud
Avant d'initialiser le processus de récupération à chaud, vous devez spécifier plusieurs options préalables à la récupération à chaud.
Procédez comme suit :
- Insérez le média contenant l'image de kit de démarrage enregistrée et démarrez l'ordinateur.
- Si vous utilisez une image ISO de récupération à chaud gravée sur un CD/DVD, insérez le CD/DVD enregistré.
- Si vous utilisez une image ISO de récupération à chaud gravée sur une clé USB, insérez la clé USB enregistrée.
- Dans cette fenêtre, sélectionnez l'option Lecteur de CD-ROM ou l'option USB pour lancer le démarrage. Sélectionnez une architecture (x86/x64) et appuyez sur la touche Entrée pour continuer.
- La fenêtre de sélection de la langue de l'agent Arcserve UDP (Windows) s'affiche. Sélectionnez une langue, puis cliquez sur Suivant.
- La récupération à chaud est lancée et la fenêtre de l'assistant de récupération à chaud s'affiche.
- La fenêtre de l'assistant de récupération à chaud vous permet de sélectionner le type de récupération à chaud que vous souhaitez effectuer :
- Restauration à partir d'une sauvegarde Arcserve UDP
- Utilisez cette option pour effectuer une restauration à partir d'un dossier de destination de sauvegarde ou à partir d'un référentiel de données.
- Cette option permet de récupérer des données sauvegardées à l'aide de l'agent Arcserve UDP (Windows). Cette option est utilisée avec les sessions de sauvegarde effectuées à l'aide de l'agent Arcserve UDP (Windows) ou avec l'application de sauvegarde de machine virtuelle basée sur un hôte Arcserve UDP.
- Si vous sélectionnez cette option, suivez la procédure décrite ici.
- Récupération à partir d'une machine virtuelle
- Cette option permet d'effectuer une restauration d'un système virtuel vers un système physique (V2P) à partir d'une machine virtuelle Virtual Standby. V2P est une expression qui fait référence à la migration d'un système d'exploitation, de programmes d'application et de données à partir d'une machine virtuelle ou d'une partition de disque vers le disque dur principal d'un ordinateur. La cible peut être un ordinateur unique ou plusieurs ordinateurs.
- Source située sur un ordinateur VMware
- Source située sur un ordinateur Hyper-V
- Sélectionnez Restauration à partir d'une sauvegarde Arcserve UDP et cliquez sur Suivant.
- La fenêtre de l'assistant Sélectionner un point de récupération s'affiche.
- Dans la fenêtre de l'assistant de sélection d'un point de récupération, cliquez sur Parcourir et sélectionnez Parcourir à partir du chemin d'accès réseau/local ou Parcourir à partir du serveur de points de récupération.
- Si vous sélectionnez Parcourir à partir du chemin d'accès réseau/local, indiquez l'ordinateur (ou le volume) qui contient des points de récupération pour votre image de sauvegarde.
- L'agent Arcserve UDP (Windows) permet de récupérer des données à partir d'un lecteur local ou d'un partage réseau.
- Si vous récupérez des données à partir d'une sauvegarde locale, l'assistant de récupération à chaud détectera automatiquement tous les volumes et affichera ceux qui contiennent des points de récupération.
- Si vous récupérez des données à partir d'un partage distant, accédez à l'emplacement distant dans lequel les points de récupération sont stockés. Si les points de récupération sont stockés sur plusieurs ordinateurs, tous les ordinateurs seront affichés.
- Si le module de récupération à chaud ne peut détecter aucun volume de destination local, la boîte de dialogue Sélectionner un dossier s'affiche automatiquement. Spécifiez le partage distant sur lequel les sauvegardes résident.
- Si vous effectuez une restauration à partir d'une destination iSCSI, le module de récupération à chaud peut ne pas détecter cette destination et vous devez effectuer les opérations suivantes :
- Si vous sélectionnez Parcourir : Serveur de points de récupération, la boîte de dialogue de sélection d'un agent s'affiche. Entrez le Nom d'hôte, le Nom d'utilisateur, le Mot de passe, le Port et le Pprotocole du serveur de points de récupération. Cliquez sur Connexion.
- Sélectionnez le dossier ou le nom de l'agent sous le référentiel de données dans lequel les points de récupération nécessaires pour votre sauvegarde sont stockés et cliquez sur OK.
- La fenêtre de l'assistant de récupération à chaud contient désormais les informations suivantes :
- Nom de l'ordinateur (dans le volet supérieur gauche).
- Informations connexes relatives à la sauvegarde (dans le volet supérieur droit).
- Tous les points de récupération correspondants (dans le volet inférieur gauche).
- Remarque : Pour les systèmes d'exploitation pris en charge, vous pouvez effectuer une récupération à chaud à partir d'une sauvegarde effectuée sur un ordinateur UEFI vers un ordinateur BIOS et sur un ordinateur BIOS vers un ordinateur UEFI. Consultez la section Systèmes d'exploitation prenant en charge la conversion UEFI/BIOS pour obtenir la liste complète des systèmes pris en charge pour la conversion de firmware.
- Si vous utilisez un système d'exploitation qui ne prend pas en charge la conversion de firmware, vous devez démarrer l'ordinateur en mode UEFI pour effectuer une récupération à chaud pour un système UEFI. La récupération à chaud ne prend pas en charge la restauration d'un ordinateur avec un autre firmware. Pour vérifier que le firmware de démarrage est UEFI et non BIOS, cliquez sur Utilitaires, puis sur A propos de.
- Si vous utilisez un système d'exploitation qui prend en charge la conversion de firmware, après avoir sélectionné un point de récupération, si l'ordinateur source n'est pas le même firmware que votre système, vous devrez indiquer si vous voulez convertir le système UEFI en un système compatible avec BIOS ou le système BIOS en système compatible avec UEFI.
-
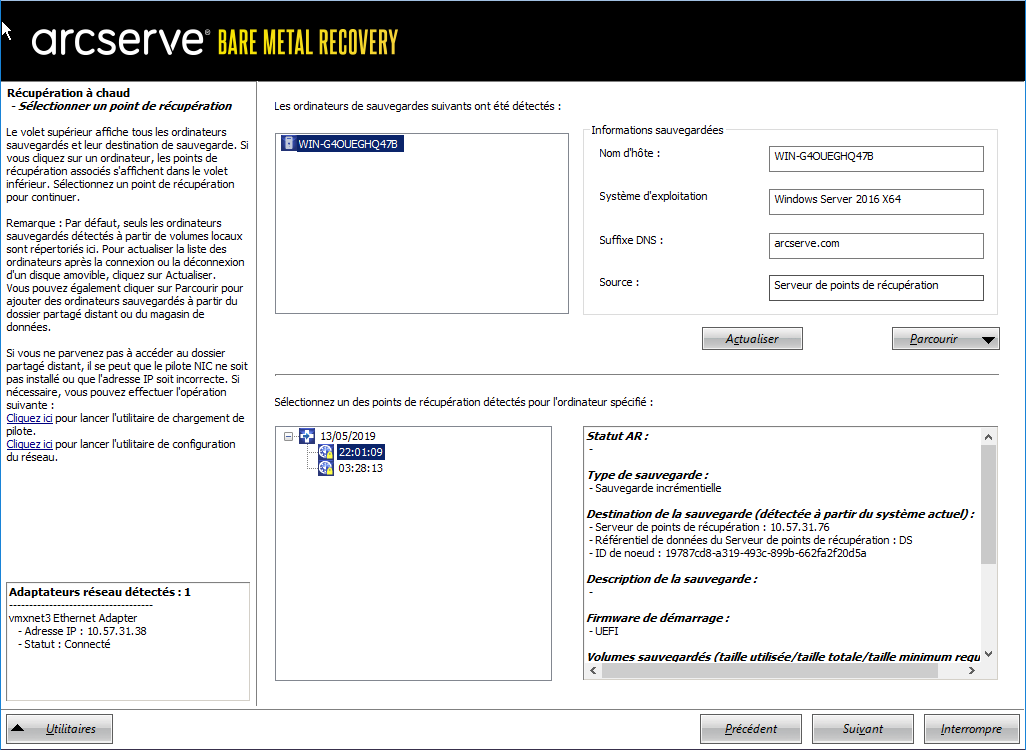
- Remarque : Arcserve UDP version 5.0 mise à jour 2 prend uniquement en charge les récupérations à chaud vers un disque plus petit lorsque les sessions sont sauvegardées à partir d'Arcserve UDP version 5.0 mise à jour 2. Reportez-vous au champ Taille minimum requise pour connaître la taille du disque de destination. La récupération à chaud vers un disque plus petit est possible uniquement en mode Avancé.
- Sélectionnez le point de récupération pour la restauration des données.
- Les informations associées au point de récupération sélectionné sont affichées (dans le volet inférieur droit). Ces informations incluent le type de sauvegarde effectuée (et enregistrée), la destination de sauvegarde et les volumes sauvegardés.
- Si le point de récupération contient des sessions chiffrées, l'icône en forme d'horloge de point de récupération contiendra un verrou et une fenêtre requérant un mot de passe s'affichera. Entrez le mot de passe de session et cliquez sur OK.
- Remarques :
- Si vous effectuez une restauration à partir d'un serveur de points de récupération Arcserve UDP, vous devez saisir un mot de passe de session.
- Si votre ordinateur est utilisé comme contrôleur de domaine, l'agent Arcserve UDP (Windows) prend en charge la restauration ne faisant pas autorité du fichier de base de données AD (Active Directory) pendant la récupération à chaud. <caudp_agt_windows> ne prend pas en charge la restauration de clusters MSCS.
- Vérifiez qu'il s'agit bien du point de récupération à partir duquel vous souhaitez restaurer les données, puis cliquez sur Suivant.
- Une fenêtre de l'assistant de récupération à chaud s'ouvre. Elle indique les options de mode de récupération disponibles.
- Les options disponibles sont Mode avancé et Mode express.
- Pour intervenir le moins possible lors de la récupération, sélectionnez Mode express.
- Pour personnaliser le processus de récupération, sélectionnez Mode avancé.
- Par défaut : Mode express.
La fenêtre de l'utilitaire de configuration du BIOS apparaît.
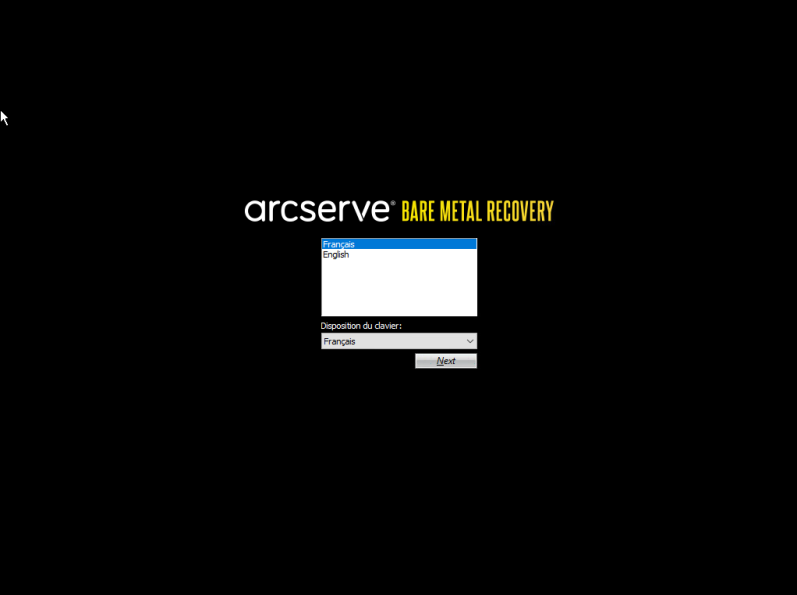
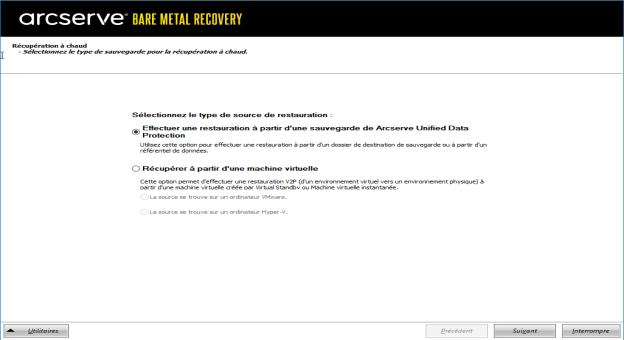
Permet de récupérer les données d'un ordinateur dont la conversion virtuelle est effectuée sur une machine virtuelle VMware. Cette option est liée à l'application Arcserve Central Virtual Standby.
Remarque : Cette option permet uniquement de récupérer des données si la conversion virtuelle vers un fichier VMDK (pour VMware) a été effectuée à l'aide de Arcserve Central Virtual Standby.
Si vous sélectionnez cette option, reportez-vous à la section Récupération à l'aide d'un ordinateur virtuel de secours VMware pour poursuivre cette procédure.
Pour plus d'informations, reportez-vous à la section Récupération à l'aide d'une machine virtuelle de secours VMware dans l'Aide en ligne de l'agent pour Windows.
Permet de récupérer les données d'un ordinateur dont la conversion virtuelle est effectuée sur une machine virtuelle Hyper-V. Cette option est liée à l'application Arcserve Central Virtual Standby.
Remarque : Cette option permet uniquement de récupérer des données si la conversion virtuelle vers un fichier VHD (pour Hyper-V) a été effectuée à l'aide de Arcserve Central Virtual Standby.
Si vous sélectionnez cette option, reportez-vous à la section Récupération à l'aide d'un ordinateur virtuel de secours Hyper-V pour poursuivre cette procédure.
Pour plus d'informations, reportez-vous à la section Récupération à l'aide d'une machine virtuelle de secours Hyper-V dans l'Aide en ligne de l'agent pour Windows.
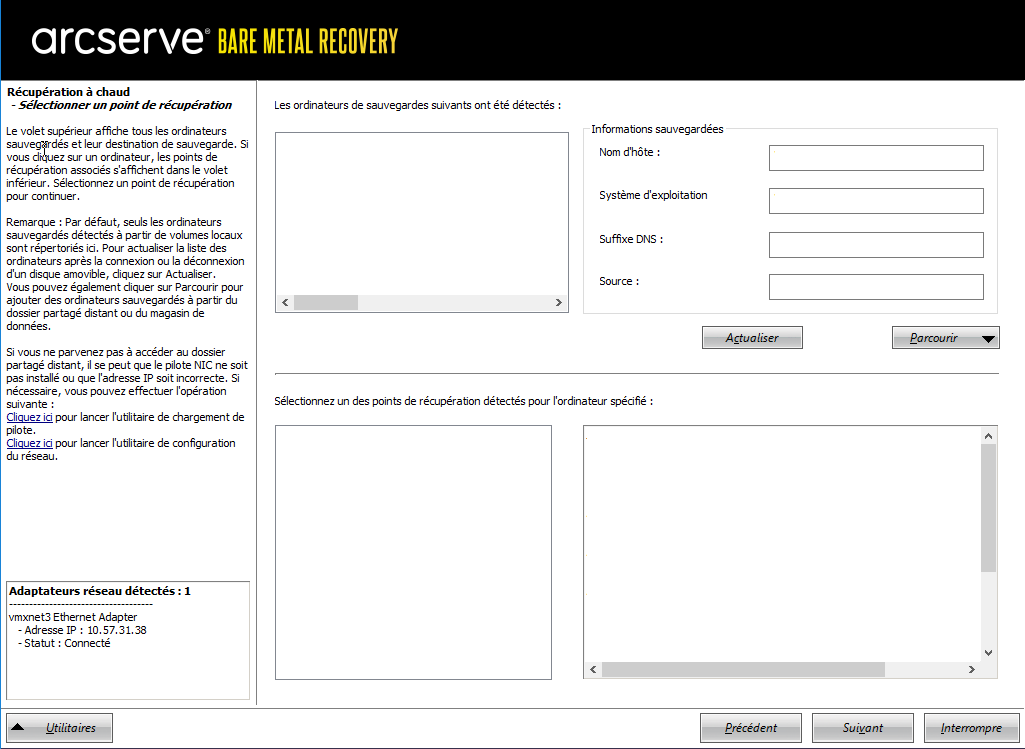
Des informations d'accès à l'ordinateur distant (nom d'utilisateur et mot de passe) seront peut-être nécessaires.
Remarque : Pour rechercher des points de récupération distants, le réseau doit être actif. Si nécessaire, vous pouvez vérifier/actualiser les informations de configuration du réseau ou charger les pilotes manquants à partir du menu Utilitaires.
1. Cliquez sur Utilitaires, sélectionnez Exécuter dans le menu contextuel, entrez cmd, puis cliquez sur OK.
2. Dans la fenêtre d'invite de commande, utilisez les commandes iSCSI Windows suivantes pour configurer les connexions iSCSI :
> net start msiscsi
> iSCSICLI QAddTargetPortal <adresse_portail_cible>
> iSCSICLI QLoginTarget <nom_cible> [nom_utilisateur_CHAP] [mot_passe_CHAP]
Remarque : CHAP correspond au protocole Challenge-Handshake Authentication Protocol.
Pour plus d'informations sur les options de ligne de commande iSCSI Windows, consultez ce lien.
Remarque : Des étapes supplémentaires peuvent être requises selon le logiciel cible iSCSI utilisé. Pour plus d'informations, consultez le manuel du logiciel cible iSCSI.
3. Les disques ou les volumes connectés via le disque iSCSI doivent s'afficher dans la fenêtre de récupération à chaud. Vous pouvez utiliser le disque iSCSI comme volume source ou volume de destination de sauvegarde.
Remarque : La récupération à chaud n'est pas prise en charge lorsque le système d'exploitation est installé sur un disque iSCSI. Seuls les disques de données sont pris en charge.