

You can use the Arcserve Backup Patch Manager GUI to manually download an available patch.
Download a Patch
The Arcserve Backup Patch Manager GUI is displayed listing all patches that are available for downloading. The Patch Updates pane displays the Patch ID, Description, Date, Size (in KB), and Status of all listed patches.
Note: To obtain additional information about a specific Arcserve Backup patch listed in the Patch Manager, contact Arcserve Technical Support.
Note: Multiple patches can be selected for download or install by using the "CTRL" or "SHIFT" key combinations. However, multiple patch selections will only function if all selected patches have the same status (Available, Downloaded, or Installed). Multiple downloads /installs will be performed sequentially (based upon prerequisite patches), and not concurrently.
Arcserve Backup Patch Manager will first check if the selected patch has any dependent patches that also need to be downloaded. The purpose of the dependency check at download time is to make sure that all dependant patches if available are downloaded or already installed. (Arcserve Backup Patch Manager will automatically select all dependant patches and download them if a patch is selected for download, even though the dependant patches for it are not selected)
The Dependencies screen appears, listing the patch selected for download and any dependent patches for the selected patch.
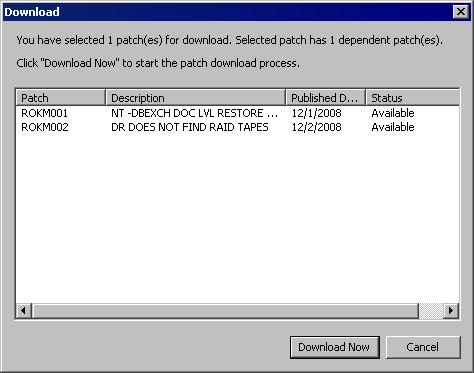
The Download screen appears displaying the status of the patch download.
Note: The default location for the patch download folder is: X:\Program Files\CA\SharedComponents\capm.
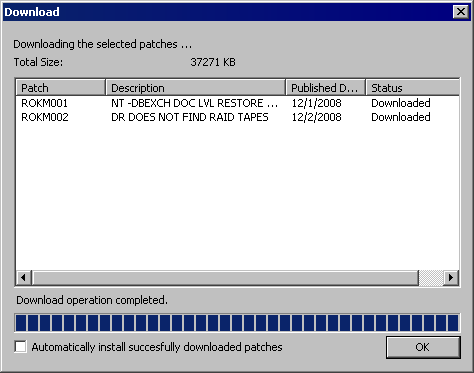
During the downloading process, you can double-click on the selected patch to display the current status (percent complete).
When the download process is complete, the Patches/Updates Downloaded report is updated and the patch status in the Patch Updates pane now indicates Downloaded. The downloaded patches are stored in the specified Patch Manager download folder and do not get deleted after installation.
If configured, an email notification will be sent informing you when the patch download has been completed.
If a download failure occurs, you should check the Errors tab and the APMLog.log file for possible causes and additional information.
|
Copyright © 2015 |
|