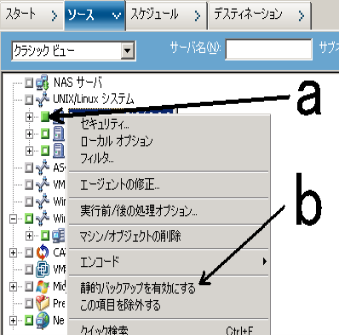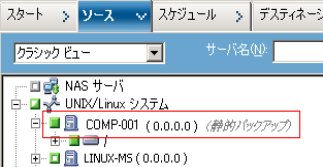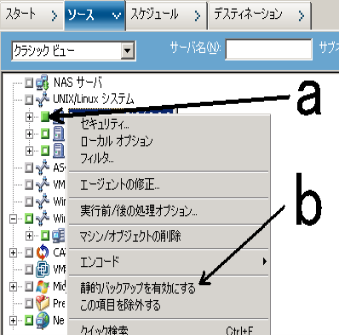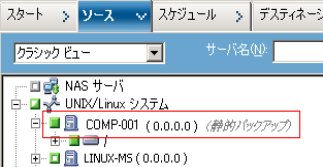静的バックアップ ジョブのサブミット
静的バックアップ ジョブのサブミット
[静的バックアップを有効にする]オプションを使用すると、ソース グループおよびコンピュータのスケジュールされたバックアップをサブミットし、ソース ボリュームの静的なセットを保持することができます。静的バックアップでは、フル 、増分、差分の各バックアップから構成されるステージングとデデュプリケーションのバックアップをサブミットできます。
静的バックアップは、ジョブをサブミットしたときに指定されたソース グループまたはコンピュータの直下にあるオブジェクトのみに影響します。これ以降のバックアップには、バックアップをサブミットした後にソース グループまたはコンピュータに追加されたオブジェクトおよびボリュームは含まれません。Arcserve Backup では、オリジナル ソース ボリュームを動的にバックアップします。これ以降に実行するジョブには、オリジナル ソース ボリューム内に含まれているファイルおよびフォルダへの変更が含まれます。
注: 詳細については、「静的なジョブのパッケージ」および「動的なジョブのパッケージ」を参照してください。
静的バックアップ ジョブをサブミットする方法
- [バックアップ マネージャ]を開き、[スタート]タブをクリックします。
- バックアップ タイプが表示されます。
- 標準バックアップを選択します。
- [ソース]タブをクリックします。
- ソース ディレクトリ ツリーが表示されます。
- ドロップダウン リストから[クラシック ビュー]を選択します。
- バックアップするコンピュータを参照します。
- コンピュータ名の横のチェック ボックスをクリックします。
- コンピュータを右クリックし、コンテキスト メニューで[静的バックアップを有効にする]をクリックします。
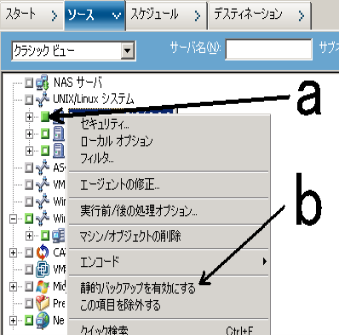
- 以下に示すように、静的バックアップ オプションがコンピュータに適用されます。
-
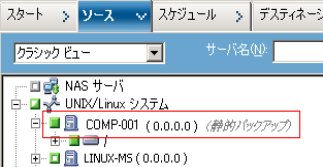
- 注: このオプションを無効にするまで、静的バックアップ オプションは指定したコンピュータに継続して適用されます。静的バックアップを無効にするには、この手順を繰り返します。
- [スケジュール]タブをクリックして、バックアップ ジョブに使用するスケジュールを指定します。
- 注: 詳細については、「ローテーション スキーム」および「カスタム スケジュール」を参照してください。
- [デスティネーション]タブをクリックします。
- [デスティネーション]グループ ディレクトリ ツリーが表示されます。
- バックアップ データの保存に使用するグループを指定します。
- ストレージ グループが適用されます。
- ツールバーの[オプション]ボタンをクリックします。
- [オプション]ダイアログ ボックスが開きます。
- ジョブに必要なオプションを指定します。
- 注: 詳細については、「グローバル バックアップ オプション」を参照してください。
- [OK]をクリックします。
- バックアップ オプションが適用されます。
- (オプション)コンピュータのコンテンツを展開します。
- コンピュータに含まれるドライブまたはボリュームを選択します。
- 指定のドライブまたはボリュームにオプションを適用するには、前の 2 つの手順を繰り返します。
- (オプション)コンピュータのすべてのドライブまたはボリュームに対して、この手順を繰り返します。
- ツールバーの[サブミット]をクリックします。
- [ジョブのサブミット]ダイアログ ボックスが表示されます。
- [ジョブのサブミット]ダイアログ ボックスで入力必須フィールドに入力して、[OK]をクリックします。
- ジョブがサブミットされます。
Copyright © 2014-2019. All rights reserved.
|
|