

CA ARCserve D2D 更新を取得してインストールするプロセスには 3 つの段階があります。つまり、新しい更新の確認、更新のダウンロード、更新のインストールです。
注: CA ARCserve D2D でリリースされる更新はすべて累積更新です。 各更新には、それまでにリリースされたすべての更新が含まれているので、コンピュータを常に最新の状態に保つことができます。 [ヘルプ]の[バージョン情報]ダイアログ ボックスには、コンピュータにインストールされた更新レベルが表示されます。 必要に応じて、この情報を使用し、同じ設定/パッチ レベルで別のサーバを構築できます。
次の手順に従ってください:
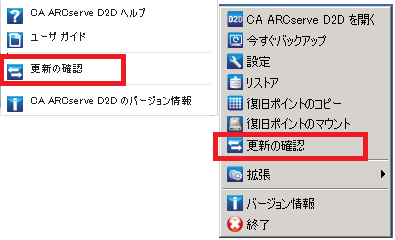
注: 必要に応じて、自動ダウンロード機能は D2DPMSettings.INI 設定ファイルから無効にできます。 詳細については、付録 A の「D2DPMSettings.INI ファイル」を参照してください。
黄色の更新アイコンがホーム画面上に表示され、新しいアイコンがインストール可能であることを通知します。
注: 更新ステータスのバルーン メッセージも CA ARCserve D2D モニタから表示されます。
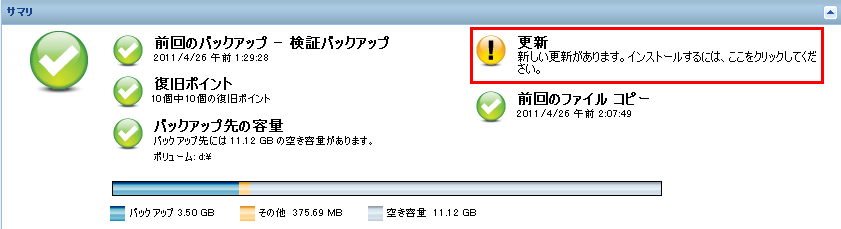
[更新のインストール]ダイアログ ボックスが開き、利用可能な更新に関連する情報が表示されます。 このダイアログ ボックスには、更新の説明、ダウンロード ステータス、サイズ、再起動が必要かどうか、更新の詳細を取得するための CA Technologies サーバへのリンク、などが含まれます。
![APM cad2d--[更新の詳細]ダイアログ ボックス-W](o1551870.png)
新しい更新がローカル マシンにインストールされます。 更新により再起動が必要となり、[マシンの再起動を許可する]オプションが選択されていた場合、コンピュータはインストール プロセスの一環として自動的に再起動されます。 各コンピュータの更新ステータスに応じて、各コンピュータに異なる再起動オプションを設定できます。
注: 更新によりマシンの再起動が必要であり、[マシンの再起動を許可する]オプションが選択されていない場合、[インストール]ボタンは無効になります。 その場合は、後で都合の良い時間に更新をインストールできます。
注: 更新のインストール中は、CA ARCserve D2D により D2D Web サービスが停止し、UI への接続は失われます。
![]()
新しい更新は、トレイ アイコンから「新しい更新があります」というバルーン メッセージをクリックすることによってもインストールできます。

|
Copyright © 2012 CA.
All rights reserved.
|
|