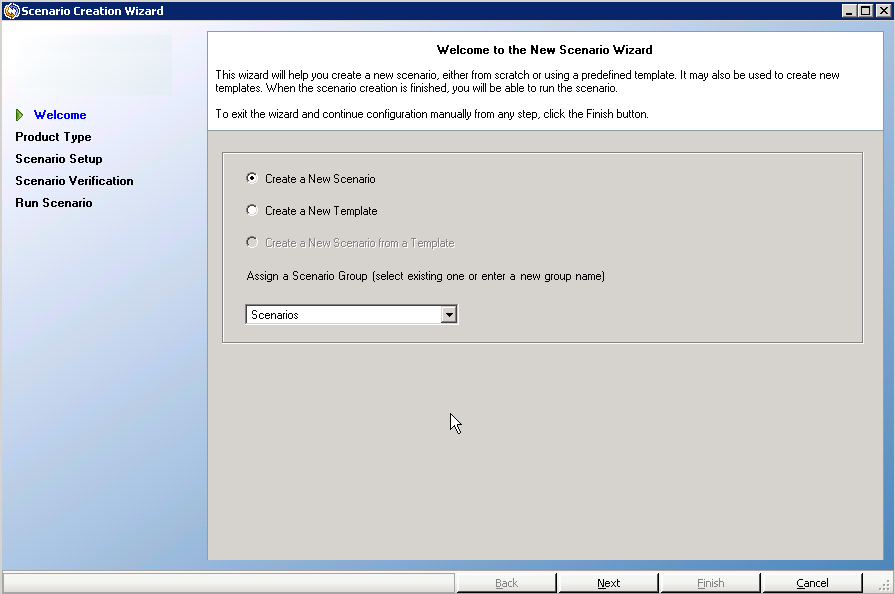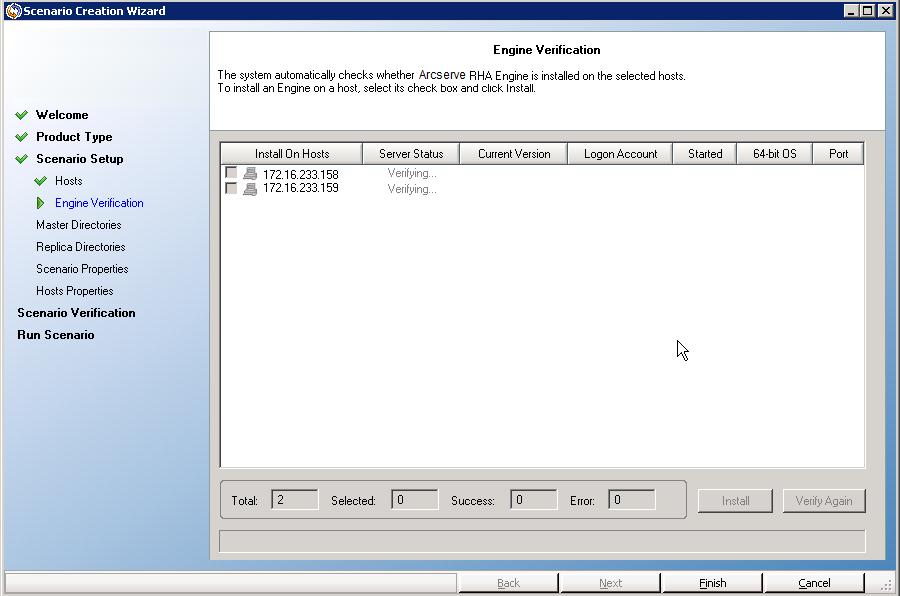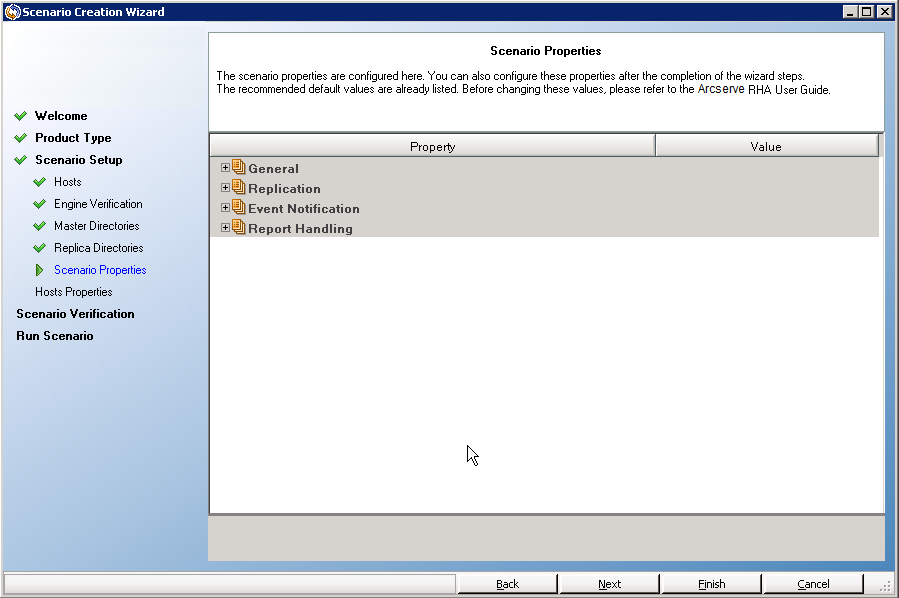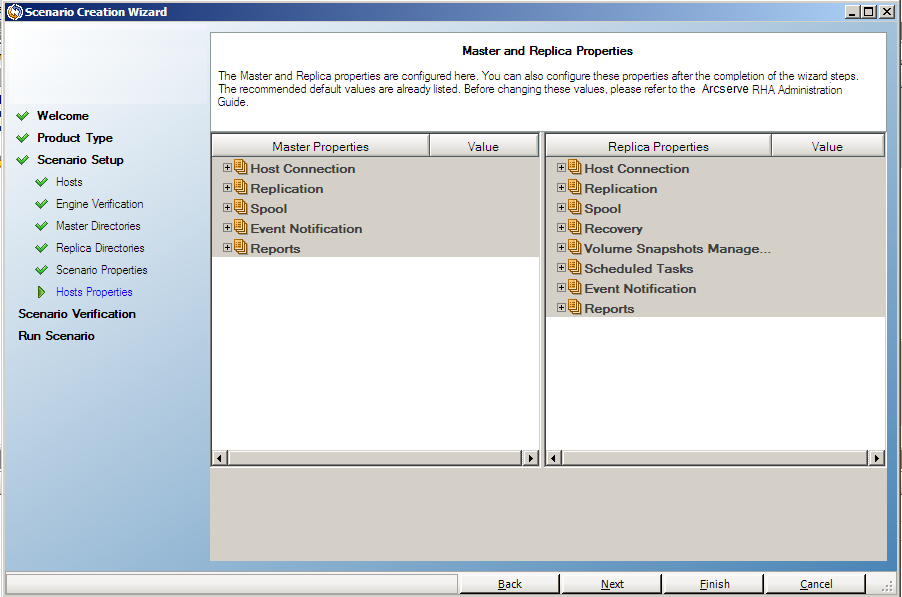Die folgende Prozedur zeigt die Erstellung eines generischen Dateiserver-Replikationsszenarios. Detaillierte Anleitungen zu Szenarien für spezifische Anwendungen wie Exchange oder SQL Server erhalten Sie in der jeweiligen Arcserve RHA-Bedienungsanleitung.
- Öffnen Sie den Manager. Klicken Sie im Menü des Szenarios auf "Neu" oder klicken Sie auf die Schaltfläche "Neu" in der Standardsymbolleiste.
Der Begrüßungsbildschirm des Assistenten zur Szenarioerstellung wird angezeigt.
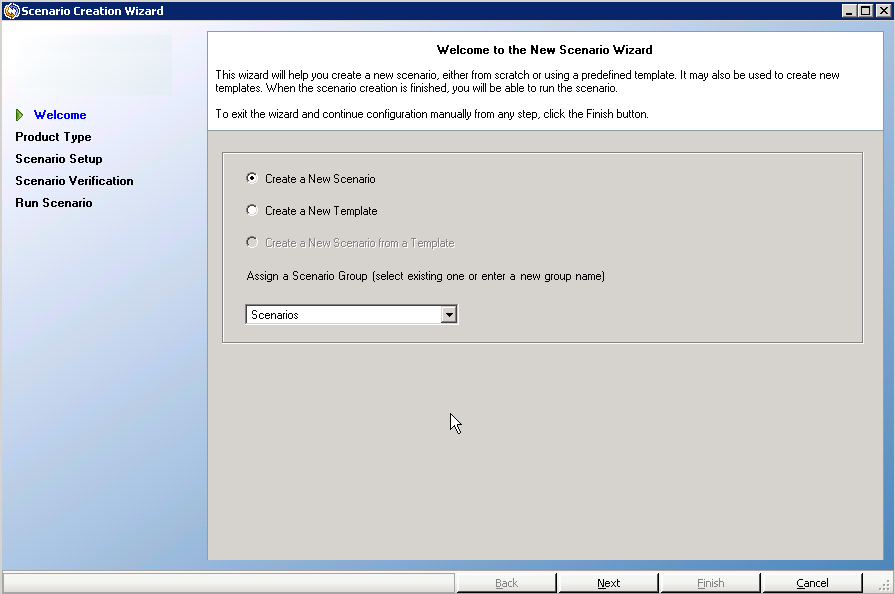
Der Begrüßungsbildschirm ermöglicht es Ihnen, ein neues Szenario zu erstellen und das neue Szenario einer Szenariogruppe zuzuweisen. Vom Begrüßungsbildschirm aus können Sie ein neues Szenario direkt oder aus einer Vorlage heraus erstellen oder eine neue Vorlage erstellen. Weitere Informationen zur Erstellung von Vorlagen finden Sie im Thema Vorlagen verwenden.
Hinweis: Um während der Szenarioerstellung auf andere Managerfunktionen zuzugreifen, minimieren Sie den Assistenten für die Szenarioerstellung aus. Der Assistent für die Szenarioerstellung ist an die Szenario-Ansicht gebunden. Wenn Sie die Ansicht wechseln, wird der Assistent automatisch minimiert.
- Wählen Sie die erforderlichen Optionen wie folgt aus:
- Wählen Sie "Neues Szenario erstellen" aus.
- Weisen Sie Ihr Szenario der Gruppe "Szenarien" zu oder geben Sie einen Namen ein, um eine neue Gruppe zu erstellen.
- Klicken Sie auf "Weiter".
Der Bildschirm "Server- und Produkttyp auswählen" wird angezeigt.
Dieser Bildschirm listet die unterstützten Anwendungen und verfügbaren Produkttypen auf, je nachdem, wie Sie Arcserve RHA lizenziert haben.
- Wählen Sie die erforderlichen Optionen für Server, Produkttyp und Integration wie folgt aus:
- Klicken Sie in der Liste "Servertyp auswählen" auf "Dateiserver" Weitere Information über die anderen Servertypen finden Sie in der entsprechenden Bedienungsanleitung.
- Klicken Sie in der Liste "Produkttyp auswählen" auf "Replikations- und Datenwiederherstellungsszenario (DR)". Weitere Informationen zu High Availability-Szenarien (HA) finden Sie im Thema "Neues Dateiserver-HA-Szenario erstellen".
- Wählen Sie, wenn erforderlich, "Integritätstest für Assured Recovery" aus. Weitere Informationen zum Integritätstest für Assured Recovery finden Sie im Thema "Assured Recovery von Dateiservern".
- Wählen Sie aus der Liste "Integrationsoptionen" eine der folgenden Optionen aus:
- Keine
-
Gibt an, dass Sie dieses Szenario ohne integrierte Arcserve-Produkte erstellen möchten. Klicken Sie auf "Weiter".
- Arcserve Sicherung
-
Gibt an, dass dieses Szenario Arcserve Backup verwendet, um das RHA-Replikat zu sichern.
Geben Sie den Namen des Sicherungsservers ein. Klicken Sie auf "Weiter".
Hinweis: Hinweis: Weitere Informationen zu Sicherungen finden Sie im Administrationshandbuch im Arcserve Backup-Bookshelf.
Der Bildschirm für die Master- und Replikat-Hosts wird angezeigt.

Geben Sie auf diesem Bildschirm den zu schützenden Host (Master) sowie den Host, auf dem sich die replizierten Daten befinden (Replikat) an.
- Wählen Sie folgendermaßen die erforderlichen Master- und Replikathosts aus:
- Akzeptieren Sie im Feld "Szenarioname" den Standardnamen oder geben Sie einen eindeutigen Namen ein.
- Geben Sie im Feld "Master-Hostname/IP-Adresse" den Hostnamen oder IP-Adresse des Masterservers an. Dieser Server ist der Quellserver. Verwenden Sie die Schaltfläche "Durchsuchen", um einen zu suchen.
- Geben Sie im Feld "Replikat-Hostname/IP-Adresse" den Hostnamen oder IP-Adresse des Replikatservers an. Dieser Server ist der Zielserver. Verwenden Sie die Schaltfläche "Durchsuchen", um einen zu suchen. Wenn Sie zusätzliche Replikate in Ihr Szenario aufnehmen wollen, geben Sie hier die Details für den ersten Server oder den Server, der sich am weitesten upstream befindet, ein. Wenn Sie den Assistenten für die Erstellung des Szenarios beendet haben, können Sie im Bedarfsfall zusätzliche Replikatserver manuell eingeben. Beachten Sie das Thema, Zusätzliche Replikatserver hinzufügen.
- Akzeptieren Sie in den Port-Feldern die standardmäßige Port-Nummer (25000) oder geben Sie neue Port-Nummern für den Master und das Replikat ein.
- (Optional) Aktivieren Sie die Option "Bewertungsmodus", falls Sie Statistiken zur genauen Bandbreitenbelegung und zum Komprimierungsverhältnis sammeln möchten, ohne dass die Daten tatsächlich repliziert werden. Wenn Sie diese Option aktivieren, findet keine Replikation statt. Sie erhalten stattdessen nach Abschluss der Bewertung einen Bericht. Aktivieren Sie für dieses Beispiel diese Option nicht.
- (Optional) Aktivieren Sie Arcserve"RHA-Prozess auf Hosts überprüfen", um nachzuprüfen, ob die Prozesse auf den angegebenen Master- und Replikathosts installiert sind und ausgeführt werden. Wenn die Prozesse nicht auf den angegebenen Hosts installiert sind, können Sie die Option verwenden, um die Prozesse auf einem oder beiden Hosts remote installieren. Aktivieren Sie diese Option für dieses Beispiel.
- Klicken Sie auf "Weiter".
Der Bildschirm "Hostüberprüfung" wird geöffnet, wenn Sie die Option "Arcserve RHA-Prozess auf Hosts überprüfen" aktiviert haben. Die Software überprüft das Vorhandensein und die Konnektivität der auf dem vorhergehenden Bildschirm angegebenen Master-und Replikathosts. Sobald die Verbindungen überprüft wurden, stellt die Software fest, ob auf den einzelnen Hosts ein Prozess installiert ist. Wenn Sie sich beim Manager mit anderen Benutzeranmeldeinformationen als beim Remote-Hosts angemeldet haben, wird als Serverstatus "Nicht verbunden" angegeben. Sie werden dann aufgefordert, Benutzeranmeldeinformationen für jeden ausgewählten Host einzugeben. Die Prüfung wird danach wiederholt.
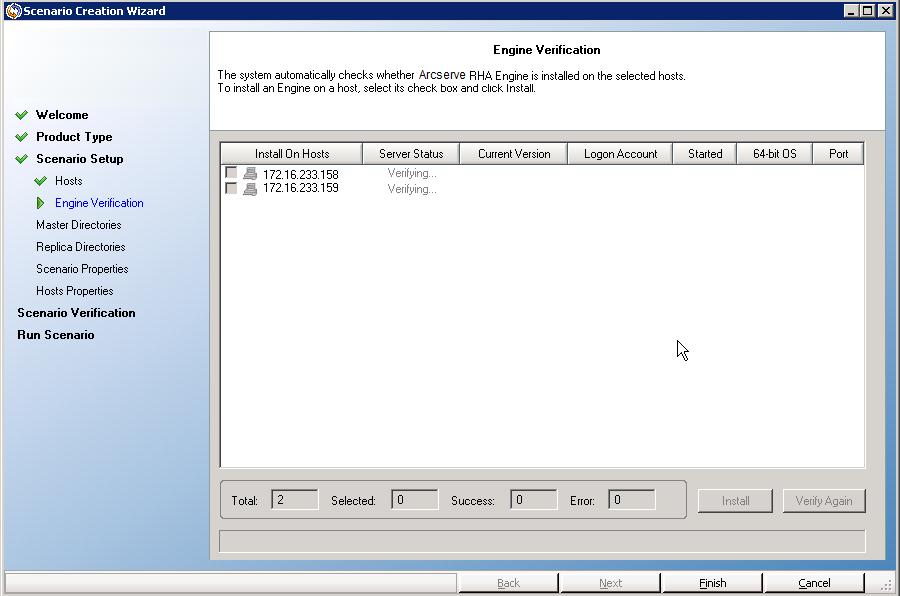
- Prüfen Sie im Bildschirm "Hostüberprüfung" in der Spalte "Aktuelle Version", ob auf den ausgewählten Hosts ein Prozess installiert ist.
Wählen Sie eine der folgenden Vorgehensweisen:
- Warten Sie, bis die Installation abgeschlossen wird und die Versionsnummer der Prozesse in der Spalte "Aktuelle Version" erscheint.
- Klicken Sie auf "Weiter".
Der Bildschirm "Master-Stammverzeichnisse" wird geöffnet.
Dieser Bildschirm zeigt die auf dem Masterserver gespeicherten Verzeichnisse und Dateien an. Diese Verzeichnisse und Dateien sind die Daten, die repliziert und geschützt werden können. Die Software fasst Daten mit dem gleichen Pfad automatisch in einem Verzeichnis zusammen.
Wenn Sie Stammverzeichnisse für die Master- und Replikatserver auswählen, darf die Gesamtanzahl der Zeichen der Namen des Stammverzeichnisses und der Unterverzeichnisse nicht mehr als 1024 Byte betragen.
- Wählen Sie im Bildschirm "Master-Stammverzeichnisse" durch das Anklicken der entsprechenden Kontrollkästchen die Verzeichnisse und Dateien aus, die Sie vom Master auf das Replikat replizieren wollen. Sie können Ordner und Dateien ausschließen, indem Sie deren Kontrollkästchen deaktivieren.
Wenn Sie links ein Laufwerk oder Verzeichnis auswählen, zeigt die Software seine Inhalte rechts an. Weitere Informationen finden Sie unter "Dateien des Master-Verzeichnisses filtern".
Bereitstellungspunkte können nur dann erfolgreich repliziert werden, wenn die entsprechenden Dateien vor der Ausführung des Prozesses zum Masterserver hinzugefügt wurden. Wenn Sie die Bereitstellungspunkte erst zu den Stammverzeichnissen des Masterservers hinzugefügt haben, nachdem der Prozess gestartet wurde, wird zwar keine Fehlermeldung angezeigt, die Replikation wird jedoch nicht gestartet. In diesem Fall müssen Sie den Prozess neu starten, um die Replikation zu initiieren.
- Klicken Sie auf "Weiter". Der Bildschirm "Replikat-Stammverzeichnisse" wird angezeigt.
Akzeptieren Sie das standardmäßige Verzeichnis, oder geben Sie einen neuen Namen ein.
- Klicken Sie auf "Weiter". Der Bildschirm "Szenarioeigenschaften" wird geöffnet.
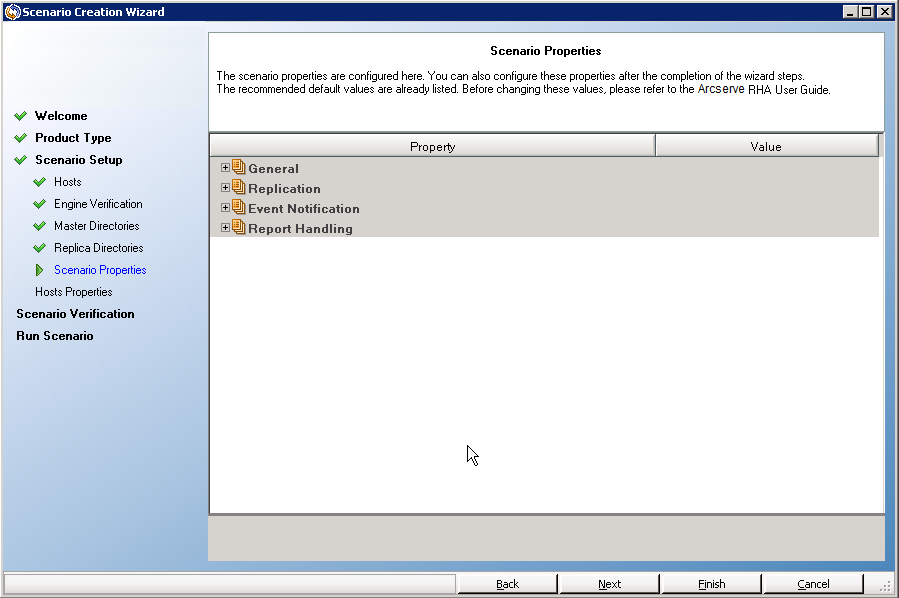
- Konfigurieren Sie im Bildschirm "Szenarioeigenschaften" die Einstellungen, die das gesamte Szenario betreffen. Akzeptieren sie für dieses Beispiel einfach die Standardeinstellungen. Diese Eigenschaften können jedoch auch außerhalb des Assistenten konfiguriert werden. Weitere Informationen zur Konfigurierung von Szenarioeigenschaften finden Sie im Thema, Szenarioeigenschaften konfigurieren. Klicken Sie auf "Weiter". Der Bildschirm "Master- und Replikateigenschaften" wird angezeigt.
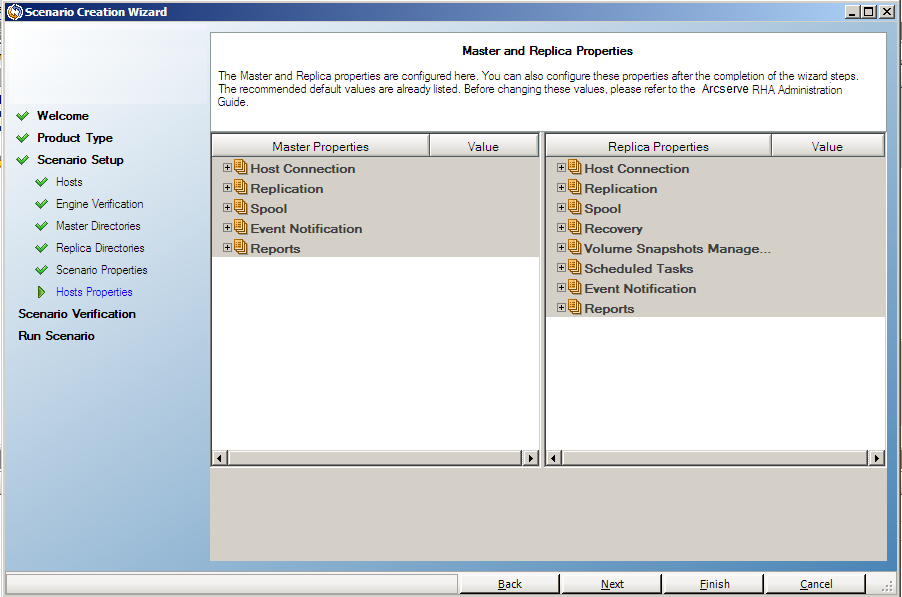
- Auf dem Bildschirm "Master- und Replikateigenschaften" können Sie die Eigenschaften konfigurieren, die sich auf den Master- oder Replikat-Host beziehen. Akzeptieren sie für dieses Beispiel einfach die Standardeinstellungen. Weitere Informationen finden Sie im Thema Konfigurieren Sie Master- oder Replikatserver-Eigenschaften.
Überprüfen Sie die Spool-Informationen , bevor Sie Spool-Eigenschaften verändern.
Klicken Sie auf "Weiter". Warten Sie, bis der Bildschirm "Szenarioüberprüfung" geöffnet wird.
- Die Software validiert das neue Szenario und überprüft die Parameter, um eine erfolgreiche Replikation sicherzustellen. Sobald die Prüfung abgeschlossen wird, öffnet sich der Bildschirm und zeigt Probleme und Warnungen an. Die Software erlaubt Ihnen auch dann, fortzufahren, wenn Warnungen angezeigt werden. Reagieren Sie auf die Warnungen, damit die Software korrekt ausgeführt wird.
Klicken Sie auf "Weiter", wenn alle Fehler und Warnungen behoben wurden. Der Bildschirm "Szenarioausführung" wird geöffnet.
- Die Ausführung des Szenarios startet die Datensynchronisation. Sie können "Jetzt ausführen" auswählen, um die Synchronisation sofort zu starten, oder "Fertig stellen", um die Szenariokonfiguration zu speichern und die Synchronisation zu einem späteren Zeitpunkt zu initiieren.
Hinweis: Die Synchronisation kann abhängig von Datengröße und Netzwerkbandbreite eine gewisse Zeit in Anspruch nehmen. Wählen Sie bei Bedarf "Offline-Synchronisation" aus. Weitere Informationen finden Sie im Thema Synchronisationsmethoden.
Wenn Sie "Jetzt ausführen" auswählen, benachrichtigt Sie die Software, wenn die Synchronisation abgeschlossen ist. Die Echtzeitreplikation ist nun betriebsbereit, und das Replikationsszenario ist aktiv.
Ein Synchronisationsbericht wird generiert. Um den Bericht anzuzeigen, beachten Sie das Thema Anzeigen von Berichten.
Wenn Sie Arcserve D2D als Szenariotyp auswählen, sollten Sie die folgenden Beschränkungen und Empfehlungen berücksichtigen: