La procedura seguente descrive la creazione di uno scenario di replica di file server. Per ulteriori istruzioni sugli scenari personalizzati per applicazioni specifiche, quali server Exchange o SQL, consultare la Guida operativa di CA ARCserve RHA appropriata.
Procedere come descritto di seguito:
Viene visualizzata la schermata Introduzione della Creazione guidata scenario .
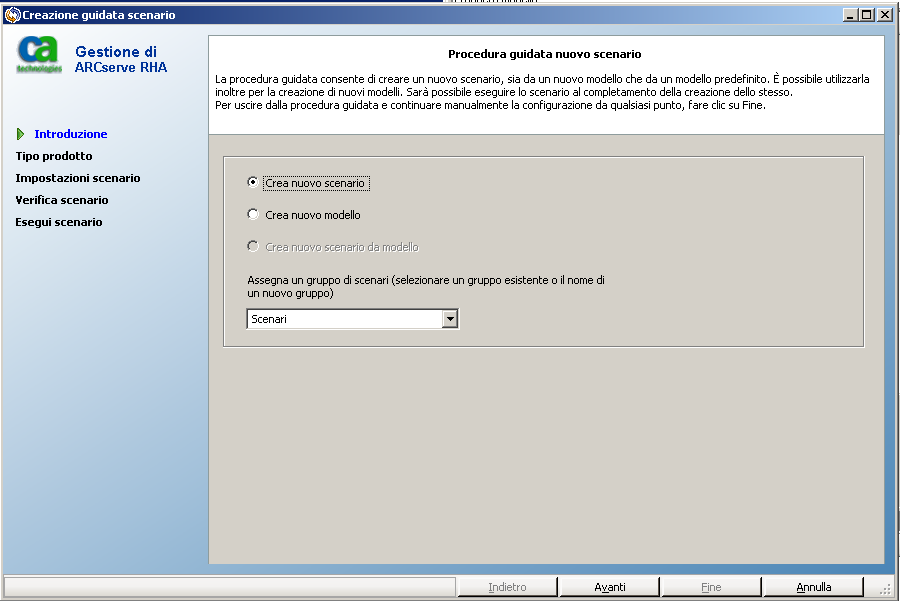
La schermata Introduzione consente di creare un nuovo scenario e di assegnarlo ad un gruppo di scenari. Dalla Schermata Introduzione, è possibile creare un nuovo scenario direttamente, da un modello oppure creare un nuovo modello. Per ulteriori informazioni sulla creazione di modelli, si rimanda alla sezione Utilizzo di modelli.
Nota: per accedere ad altre funzionalità della Gestione durante la creazione dello scenario, è possibile ridurre a icona la schermata della Creazione guidata scenario. La procedura guidata di creazione scenario è associata alla visualizzazione dello scenario. Cambiando visualizzazione, la procedura guidata viene ridotta a icona automaticamente.
Viene visualizzata la schermata Selezionare server e tipo di prodotto.
Questa schermata elenca le applicazioni supportate e i tipi di prodotto disponibili, a seconda della licenza CA ARCserve RHA di cui si dispone.
Indica che non si desidera includere nella creazione dello scenario i prodotti CA ARCserve integrati. Fare clic su Avanti.
Indica che lo scenario utilizza CA ARCserve Backup per eseguire il backup della replica RHA.
Immettere il nome del server di backup. Fare clic su Avanti.
Nota: per ulteriori informazioni sul backup, consultare la Guida per l'amministratore di CA ARCserve Backup disponibile nel bookshelf CA ARCserve Backup.
Indica che lo scenario esegue la replica di un backup CA ARCserve D2D.
Immettere il nome host e l'indirizzo IP di CA ARCserve D2D. Fare clic su Avanti.
Verrà visualizzata la finestra di dialogo ARCserve D2D. Immettere le credenziali utente e la configurazione di ARCserve D2D. Fare clic su Avanti.
Nota: per ulteriori informazioni sul backup D2D, consultare la Guida per l'utente di CA ARCserve D2D disponibile nel bookshelf di CA ARCserve D2D.
Viene visualizzata la schermata Host master e replica.
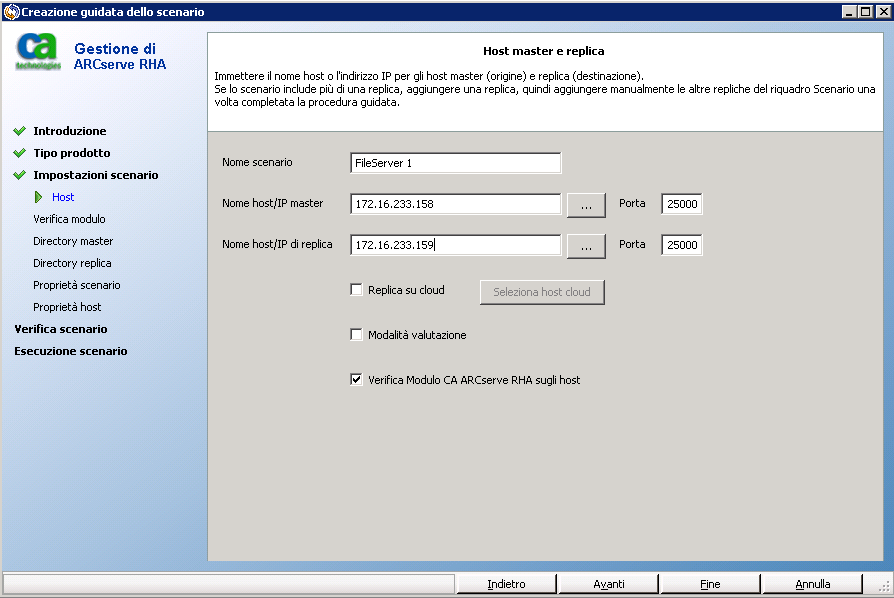
Su questa schermata, specificare l'host da proteggere (Master) e l'host che contiene i dati replicati (Replica).
Se l'opzione è stata abilitata, verrà visualizzata la schermata di verifica host. Il software verifica l'esistenza e la connettività degli host master e replica specificati nella schermata precedente. Al termine, il software esegue un'analisi per controllare se è stata eseguita l'installazione del modulo su ogni host. Se l'accesso alla Gestione viene eseguito con credenziali utente diverse rispetto agli host remoti, lo stato del server viene indicato come Non connesso. Verrà, quindi, richiesto di immettere le credenziali utente per ciascun host selezionato. La verifica verrà eseguita nuovamente.
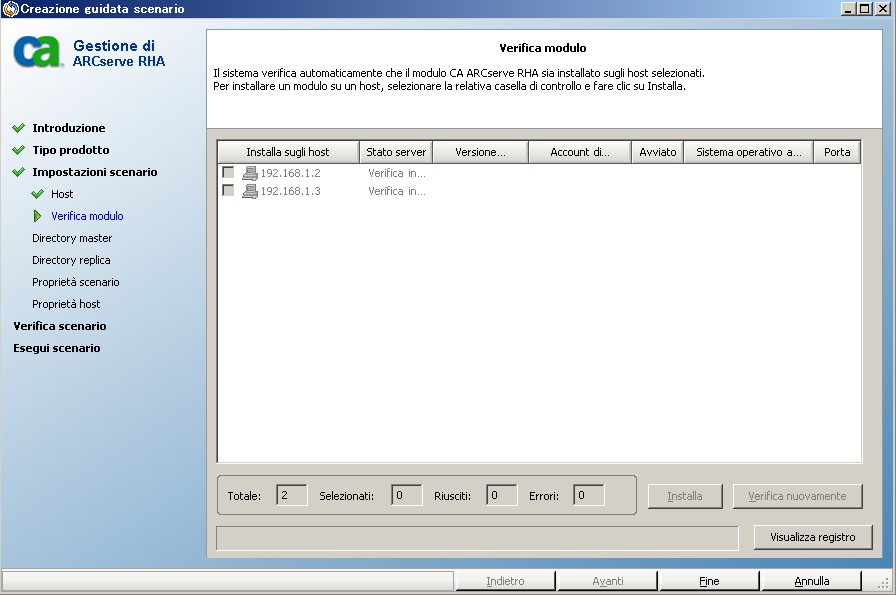
Eseguire una delle seguenti operazioni:
Sarà, quindi, necessario immettere le credenziali dell'account di accesso al servizio del Modulo CA ARCserve RHA.
Viene visualizzata la schermata Directory principali master.
Questa schermata visualizza le directory e i file presenti sul server master. Si tratta delle directory e dei file che è possibile replicare e proteggere. Il software aggrega automaticamente i dati con percorso comune in un'unica directory.
Quando si selezionano le directory principali per i server master e di replica,il numero di caratteri utilizzati per i nomi della directory principale e della sottodirectory non deve eccedere i 1024 byte.
Quando viene selezionata un'unità o una directory di sinistra, il software ne visualizza i suoi contenuti a destra. Per ulteriori informazioni, si rimanda alla sezione Filtrare file di directory master.
Note: se è stata selezionata l'opzione di integrazione ARCserve D2D nella schermata Seleziona server e tipo di prodotto, la cartella di backup verrà selezionata automaticamente. Tale cartella corrisponde alla cartella di backup specificata in CA ARCserve D2D.
È possibile eseguire correttamente la replica dei punti di montaggio solo se questi sono stati aggiunti al server master prima dell'esecuzione del modulo. Se i punti di montaggio sono stati inclusi nelle directory principali master quando il modulo era già in esecuzione, non verrà segnalato alcun errore ma la replica non verrà avviata. In tal caso, è necessario riavviare il modulo prima di inizializzare la replica.
Accettare la directory principale predefinita o digitare un nuovo nome per la directory.
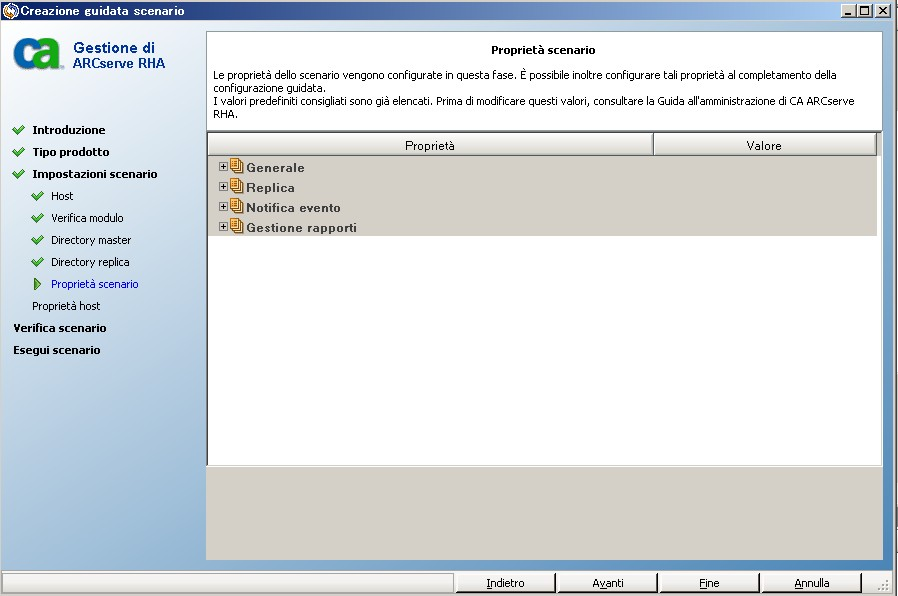
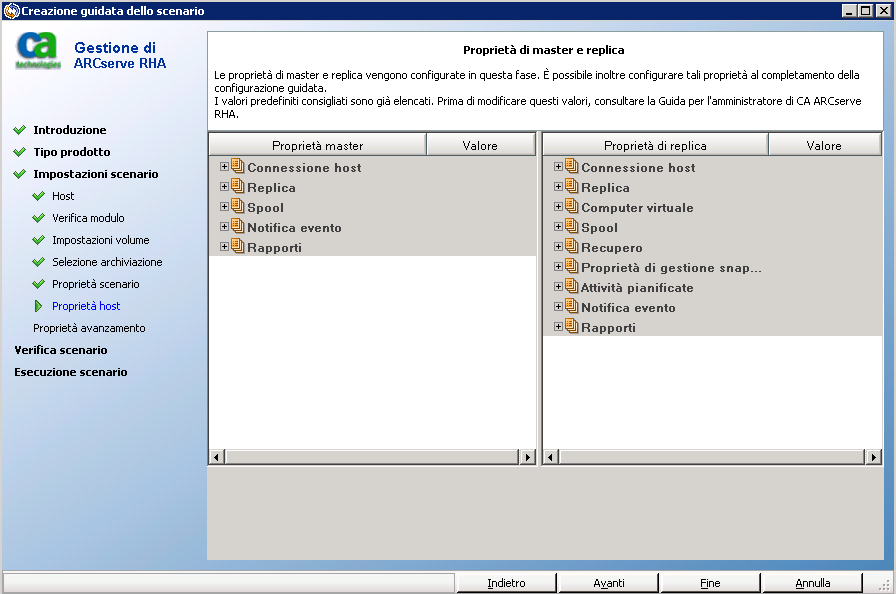
Prima di modificare le proprietà dello spool, è necessario rivedere le informazioni di spool.
Fare clic su Avanti. Attendere l'apertura della schermata di verifica scenario.
Fare clic su Avanti quando tutti gli errori e gli avvisi saranno stati risolti. Viene visualizzata la schermata Esecuzione scenario.
Nota: la sincronizzazione potrebbe richiedere del tempo a seconda delle dimensioni dei dati e della larghezza di banda della rete. Se necessario, selezionare Sincronizzazione non in linea. Per ulteriori informazioni, consultare la sezione Metodi di sincronizzazione.
Se si seleziona l'opzione Esegui ora, il software notificherà all'utente il completamento della sincronizzazione. Una volta terminata la sincronizzazione, la replica in tempo reale sarà operativa e lo scenario di replica sarà attivo.
Verrà generato, quindi, un rapporto di sincronizzazione. Per visualizzare il rapporto, si rimanda alla sezione Visualizzazione di un rapporto.
| Copyright © 2012 CA. Tutti i diritti riservati. | Contatta CA Technologies |