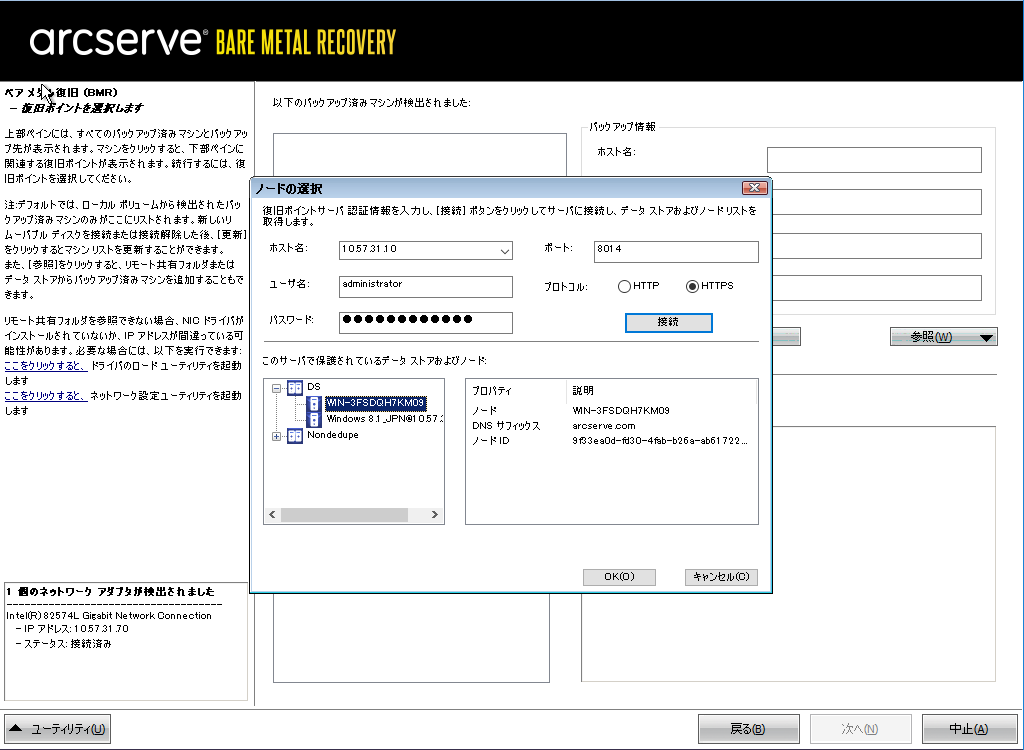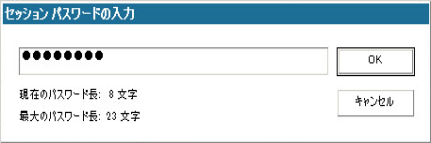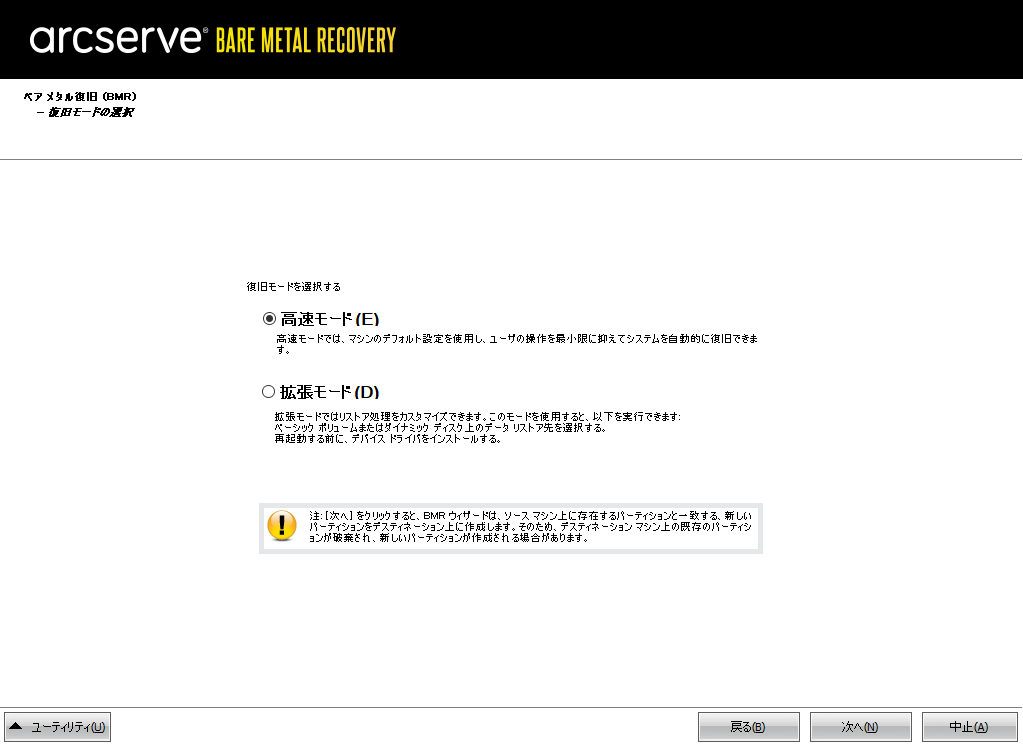BMR オプションの定義
BMR プロセスを開始する前に、いくつかの予備 BMR オプションを指定する必要があります。
以下の手順に従います。
- 保存したブートキット イメージ メディアを挿入し、コンピュータを起動します。
- CD/DVD に書き込まれた BMR ISO イメージを使用する場合は、保存された CD/DVD を挿入します。
- USB メモリに書き込まれた BMR ISO イメージを使用する場合は、保存された USB メモリを挿入します。
- BIOS セットアップ ユーティリティ画面で、CD-ROM ドライブのオプションか USB のオプションを選択してブート プロセスを起動します。アーキテクチャ(x86/x64)を選択し、Enter キーを押して続行します。
- Arcserve UDP エージェント(Windows)の言語選択画面が表示されます。言語を選択し、[次へ]をクリックして続行します。
- ベア メタル復旧プロセスが開始され、最初の BMR ウィザード画面が表示されます。
- BMR ウィザード画面で、実行する BMR の種類を選択します。
- Arcserve UDP のバックアップからのリストア
- このオプションを使用して、バックアップ先フォルダまたはデータ ストアからリストアを実行します。
- このオプションでは、Arcserve UDP エージェント(Windows)を使用してバックアップされたデータを回復できます。このオプションは、Arcserve UDP エージェント(Windows)または Arcserve UDP Host-Based VM Backup アプリケーションで実行されたバックアップ セッションに使用されます。
- このオプションを選択した場合は、これ以降の手順を続行します。
- 仮想マシンからの復旧
- このオプションを使用して、仮想スタンバイ VM から V2P (仮想から物理)リストアを実行します。V2P(仮想から物理)とは、オペレーティング システム(OS)、アプリケーション プログラムおよびデータを仮想マシンまたはディスク パーティションからコンピュータのメイン ハード ディスクにマイグレーションすることを表す用語です。ターゲットは 1 台のコンピュータまたは複数のコンピュータにできます。
- ソースは VMware マシン上にあります
- ソースは Hyper-V マシン上にあります
- [Arcserve UDP のバックアップからのリストア]を選択し、[次へ]をクリックします。
- [復旧ポイントの選択]ウィザード画面が表示されます。
- [復旧ポイントの選択]ウィザード画面で、[参照]をクリックし、[ネットワーク/ローカル パスから参照]を選択するか、または[復旧ポイント サーバから参照]を選択します。
- [ネットワーク/ローカル パスから参照]を選択した場合は、バックアップ イメージの復旧ポイントが含まれているマシン(またはボリューム)を選択します。
- Arcserve UDP エージェント(Windows)を使用すると、任意のローカル ドライブまたはネットワーク共有から復旧を実行できます。
- ローカル バックアップから復旧を実行する場合、BMR ウィザードは、復旧ポイントが含まれるすべてのボリュームを自動的に検出して表示します。
- リモート共有から復旧を実行する場合、復旧ポイントが格納されているリモート ロケーションを参照します。復旧ポイントを含むマシンが複数ある場合、すべてのマシンが表示されます。
- BMR モジュールがローカル デスティネーション ボリュームを検出できない場合、[フォルダの選択]ダイアログ ボックスが自動的に表示されます。バックアップが存在するリモート共有を指定します。
- iSCSI デスティネーションからリストアしている場合、BMR モジュールはこのデスティネーションを検出しない可能性があるので以下を実行する必要があります。
- [復旧ポイント サーバから参照]を選択した場合は、[エージェントを選択]ダイアログ ボックスが表示されます。復旧ポイント サーバのホスト名、ユーザ名、パスワード、ポート、およびプロトコルを指定します。[接続]をクリックします。
- バックアップの復旧ポイントが保存されているデータ ストア下でフォルダまたはエージェント名を選択し、[OK]をクリックします。
- BMR ウィザード画面には、以下の情報が表示されます。
- マシン名(左上のペイン)
- 関連するバックアップ情報(右上のペイン)
- 対応するすべての復旧ポイント(左下のペイン)。
- 注: サポート対象のオペレーティング システムであれば、UEFI マシンで取得したバックアップから BIOS 互換マシンへ、また BIOS マシンから UEFI 互換マシンへの BMR の実行が可能です。ファームウェア変換がサポートされるシステムの完全なリストについては、「UEFI/BIOS 変換をサポートするオペレーティング システム」を参照してください。
- ファームウェア変換をサポートしないオペレーティング システムで UEFI システムでの BMR を実行するには、コンピュータを UEFI モードで起動する必要があります。BMR は、異なるファームウェアを持つコンピュータのリストアをサポートしていません。ブート ファームウェアが BIOS ではなく UEFI であることを確認するには、[ユーティリティ]-[バージョン情報]をクリックします。
- ファームウェア変換をサポートするオペレーティング システムでは、リカバリ ポイントの選択後に、ソース マシンのファームウェアがユーザのシステムと同一でないことが検出されると、UEFI を BIOS 互換のシステムに変換するか、または BIOS を UEFI 互換のシステムに変換するかを確認されます。
-
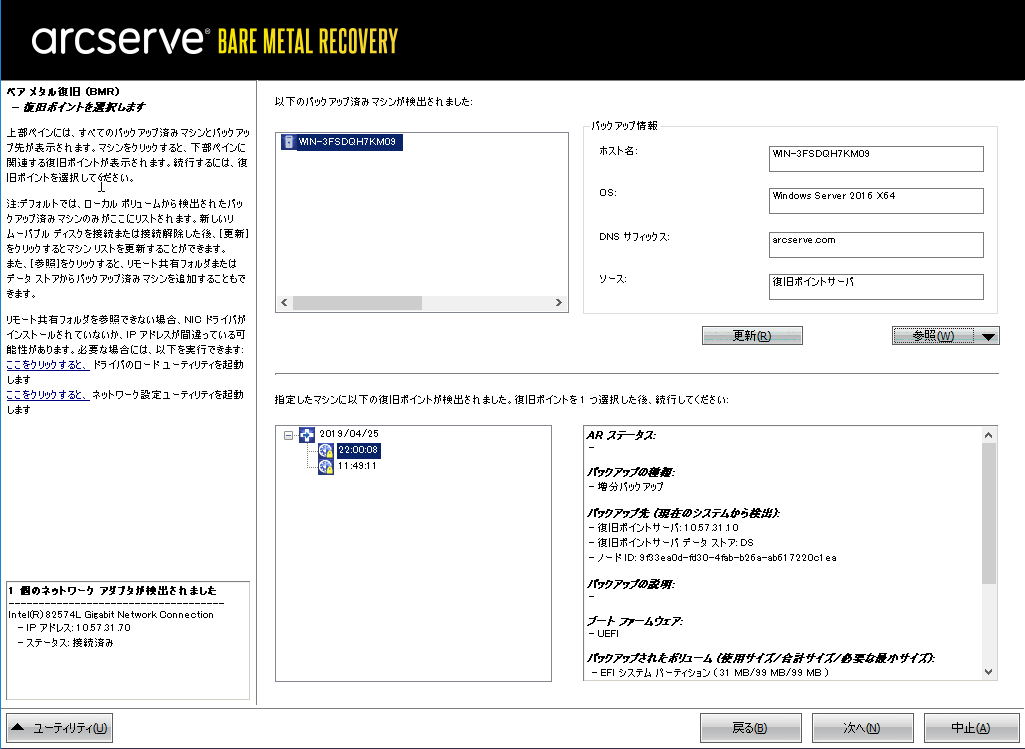
- 注: セッションが Arcserve UDP Version 5.0 Update 2 からバックアップされる場合、<Arcserve UDP Version 5.0 Update 2 は、より小さなサイズのディスクに対する BMR のみをサポートします。復旧先のディスクのサイズについては、[Minimum Size Required]フィールドを参照してください。より小さなサイズのディスクへの BMR は、[拡張モード]でのみサポートされます。
- リストアする復旧ポイントを選択します。
- 選択した復旧ポイントの関連情報が表示されます(右下のペイン)。表示される情報には、実行した(保存した)バックアップの種類、バックアップ先、バックアップされたボリュームなどが含まれます。
- 復旧ポイントに暗号化されたセッション(復旧ポイントの時計アイコンにロックがかけられます)が含まれる場合、パスワードを要求する画面が表示されます。セッション パスワードを入力して、[OK]をクリックします。
- 注:
- Arcserve UDP 復旧ポイント サーバからリストアしている場合、セッション パスワードの指定を求められます。
- ご使用のマシンがドメイン コントローラの場合、Arcserve UDP エージェント(Windows)は BMR 実行中に Active Directory (AD) データベース ファイルの「権限のないリストア」(Non-Authoritative Restore)をサポートします(MSCS クラスタのリストアをサポートしません)。
- リストア対象の復旧ポイントを確認し、[次へ]をクリックします。
- BMR ウィザード画面には、利用可能な復旧モードのオプションが表示されます。
- 利用可能なオプションは、[拡張モード]と[高速モード]です。
BIOS セットアップ ユーティリティ画面が表示されます。
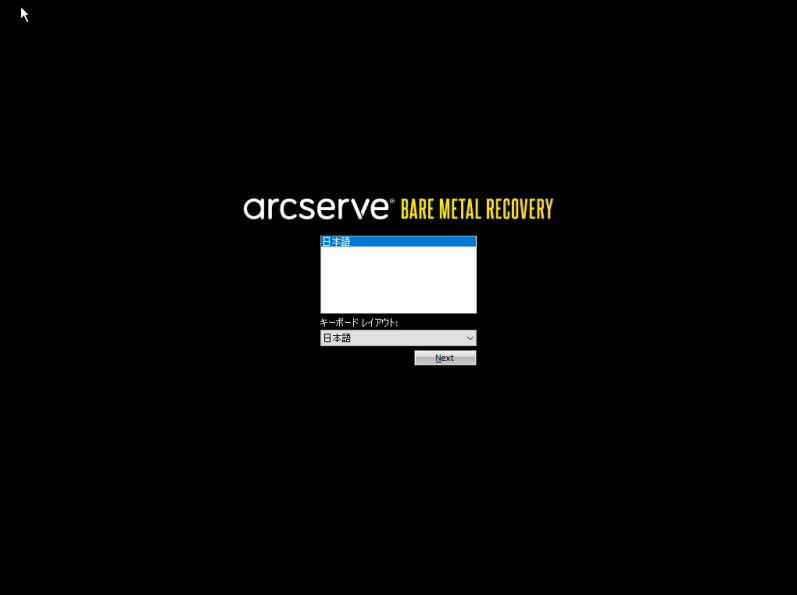
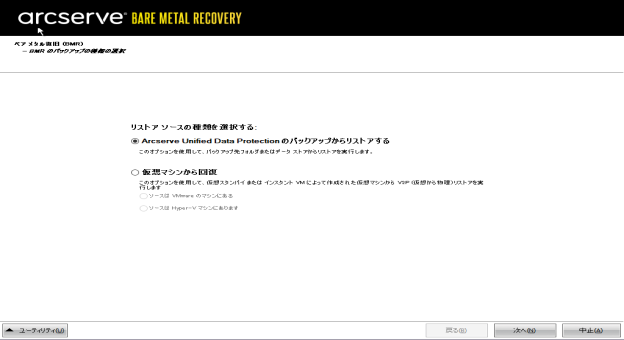
VMware 仮想マシンに対して仮想変換が実行されたマシンのデータを回復します。このオプションは Arcserve Central Virtual Standby アプリケーションに関して使用されます。
注: このオプションを使用する場合、VMDK ファイル(VMware 用)への仮想変換が Arcserve Central Virtual Standby によって実行された場合のみデータを回復できます。
このオプションを選択した場合は、「VMware 仮想スタンバイ VM を使用した回復」を参照してこの手順を続行してください。
詳細については、Agent for Windows オンライン ヘルプの「VMware 仮想スタンバイ VM を使用した回復」を参照してください。
Hyper-V 仮想マシンに対して仮想変換が実行されたマシンのデータを回復します。このオプションは Arcserve Central Virtual Standby アプリケーションに関して使用されます。
注: このオプションを使用する場合、VHD ファイル(Hyper-V 用)への仮想変換が Arcserve Central Virtual Standby によって実行された場合のみデータを回復できます。
このオプションを選択した場合は、「Hyper-V 仮想スタンバイ VM を使用した回復」を参照してこの手順を続行してください。
詳細については、Agent for Windows オンライン ヘルプの「Hyper-V 仮想スタンバイ VM を使用した回復」を参照してください。
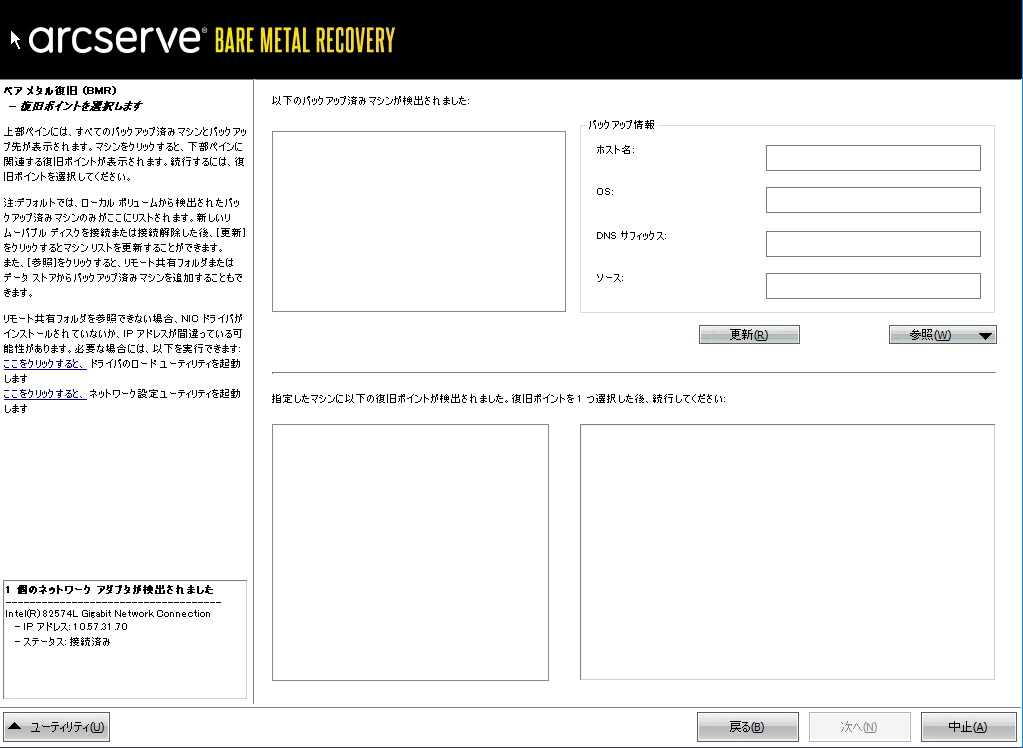
また、リモート マシンのアクセス情報(ユーザ名およびパスワード)が必要な場合があります。
注: リモートの復旧ポイント参照する場合、ネットワークが稼働中ある必要があります。必要な場合は、ネットワーク設定情報を確認/更新したり、必要なドライバを[ユーティリティ]メニューからロードすることができます。
1. [ユーティリティ]をクリックし、ポップアップ メニューから[実行]を選択し、「cmd」と入力し、[OK]をクリックします。
2. コマンド プロンプト ウィンドウで、以下の Windows iSCSI コマンドを使用して iSCSI 接続をセットアップします。
> net start msiscsi
> iSCSICLI QAddTargetPortal <TargetPortalAddress>
> iSCSICLI QLoginTarget <TargetName > [CHAP username] [CHAP password]
注: CHAP = Challenge-Handshake Authentication Protocol
Windows iSCSI コマンド ライン オプションの詳細については、リンクを参照してください。
注: 使用している iSCSI 対象ソフトウェアによっては追加の手順が必要な場合があります。詳細については、iSCSI 対象ソフトウェアのマニュアルを参照してください。
3. BMR 画面から、iSCSI ディスクを通して接続されたディスク/ボリュームを表示する必要があります。iSCSI ディスクは、ソース ボリュームまたはバックアップ先ボリュームとして使用できるようになりました。
注: BMR は、OS が iSCSI ディスクにインストールされるケースについてはサポートしません。データ ディスクのみがサポートされます。