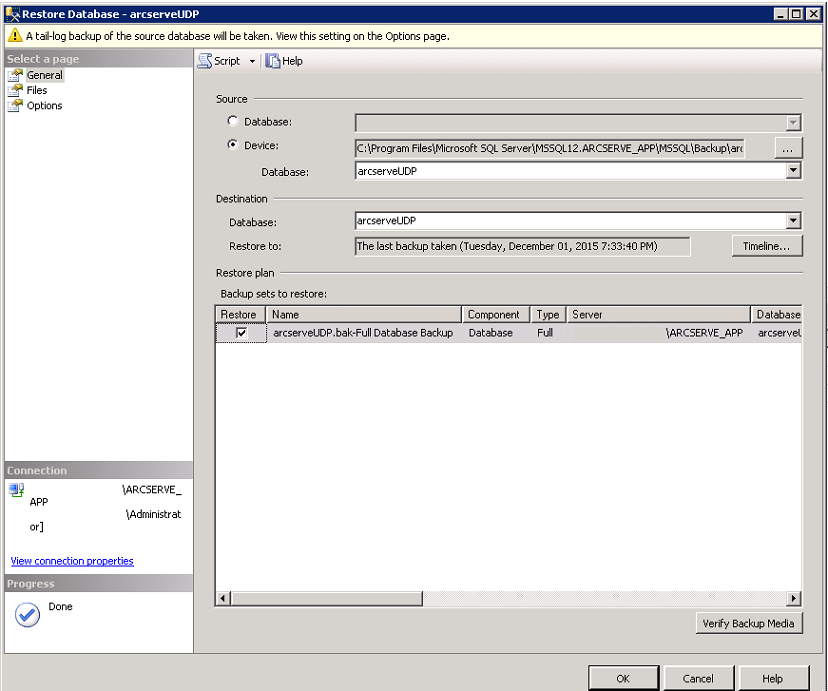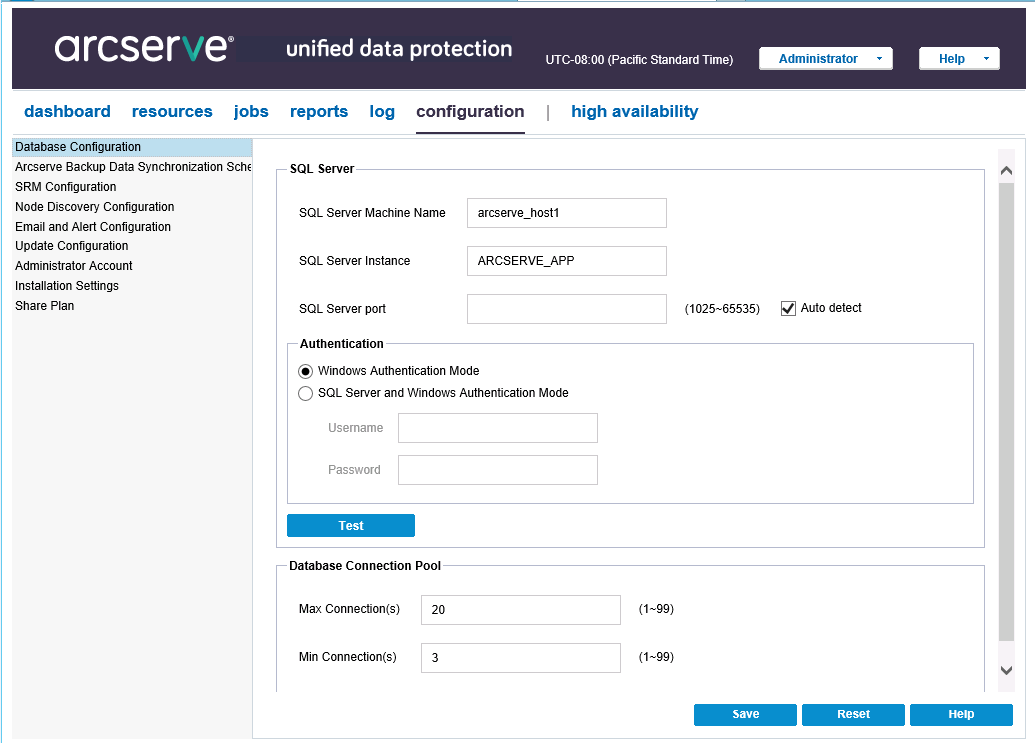Upgrading to Arcserve UDP Version 6.0 › How to Migrate the Backend Database and Upgrade from Arcserve UDP 5.0 with SQL 2005 to Arcserve UDP 6.0 › Migrate Arcserve UDP 5.0 with SQL Server 2005 to Arcserve UDP 6.0 with Supported SQL Server Before Upgrade
Migrate Arcserve UDP 5.0 with SQL Server 2005 to Arcserve UDP 6.0 with Supported SQL Server Before Upgrade
Before you upgrade to Arcserve UDP Version 6.0, you can migrate the database to a supported database.
Migration Consideration
Ensure that jobs are not running in the Arcserve UDP 5.0 environment. Stop the data store, if required.
Follow these steps to migrate Arcserve UDP 5.0 with SQL Server 2005 to Arcserve UDP 6.0 before the upgrade:
- Stop the Arcserve Console Management Service.

- Back up the backend database before the upgrade.
- Back up the Arcserve Database with SQL Server Management Studio.
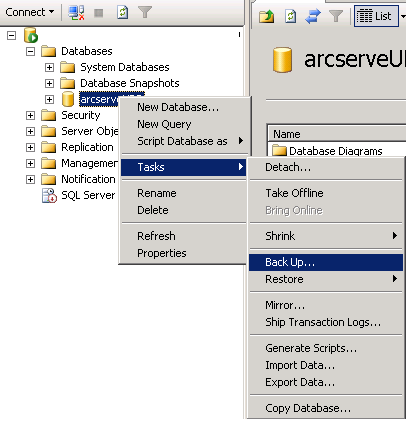
- On the Back Up Database dialog, configure the backup destination, and click OK.
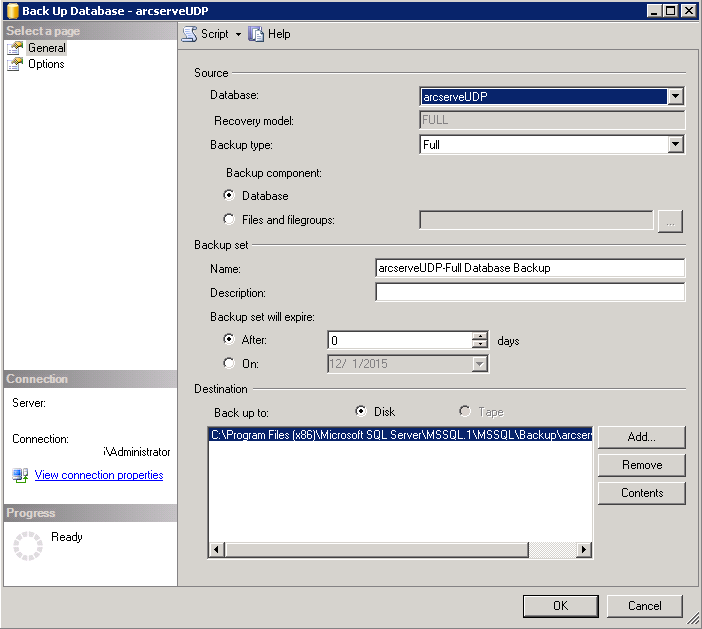
- Migrate the backed up older database data to the newly installed SQL Server.
Restore the database that you have backed up in the previous step to the newly installed Arcserve UDP Database SQL server. Check the Compatibility Matrix to select the supported Database version.
- From the SQL Management Studio, right-click the database and click Restore Database.
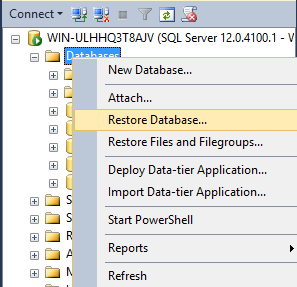 \
\
- Verify the Source - Device is same as the previous backup destination and add the backed up database file.
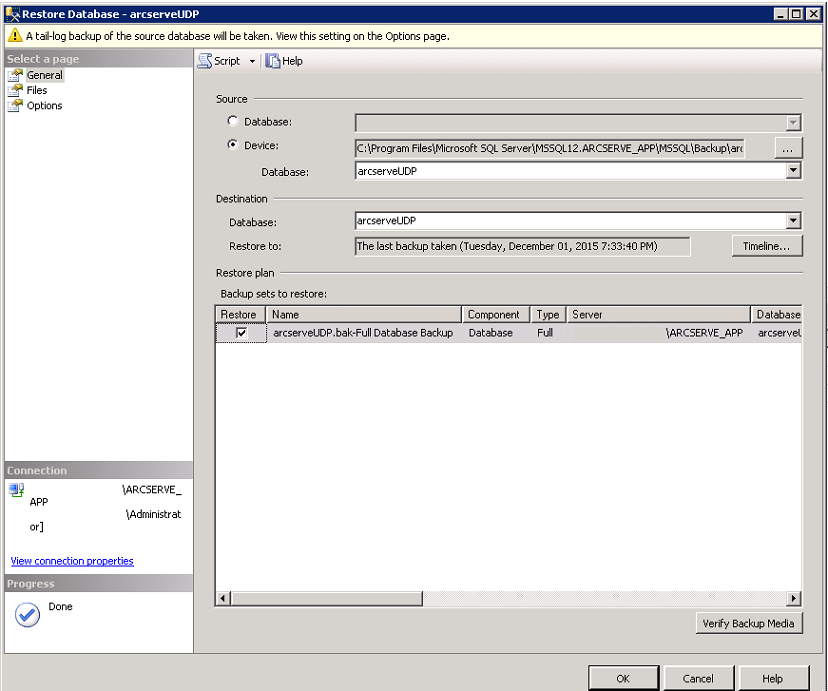
- Click OK.
- Start Arcserve UDP Management Service in Windows Services Console.
- Connect to the restored database in Arcserve UDP Version 5.0 Console.
- Log in to the Arcserve UDP Version 5.0 Console.
- From the configuration tab, click Database Configuration.
- Provide the new database information, including SQL Server Machine Name, Instance, Port, and Authentication.
- Click the Test button.
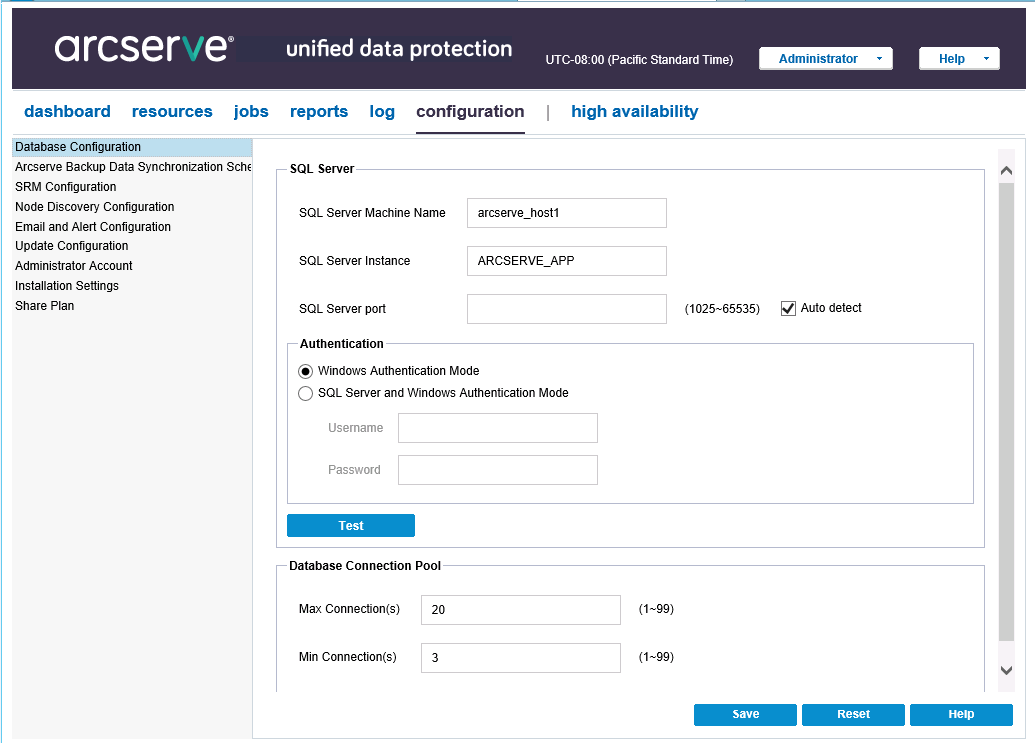
- After the test connection is successfully established, click Save.
- Verify all the plans in the Version 5.0 Console work properly after connecting to the restored database with the supported SQL Server.
- Upgrade to Arcserve UDP Version 6.0 from the previous release.
Note: For more information, see How to Upgrade to Arcserve UDP 6.0 from a Previous Release.
Copyright © 2016 .
All rights reserved.
 
|
|



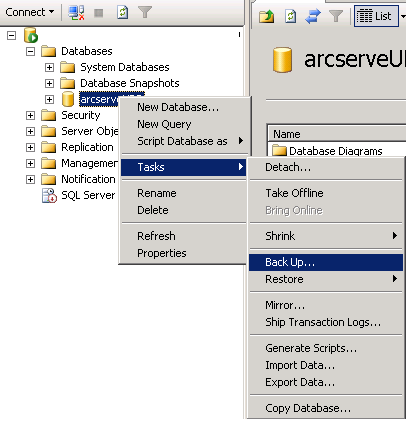
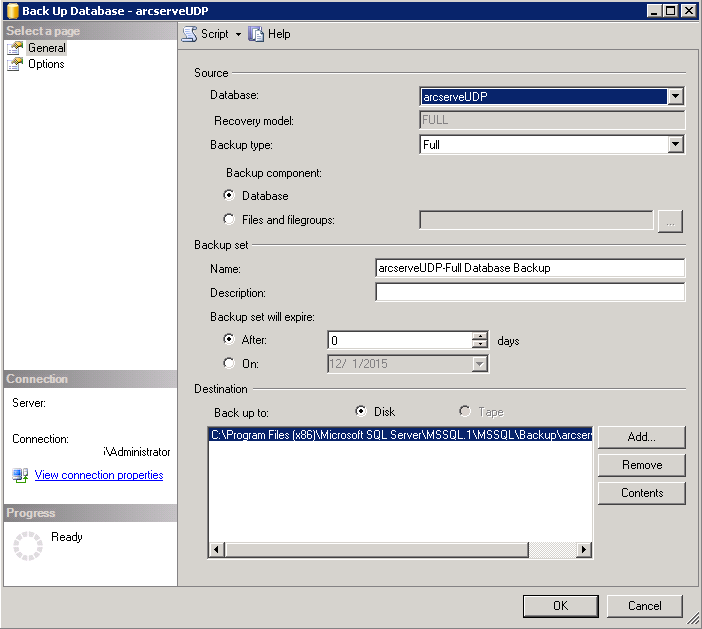
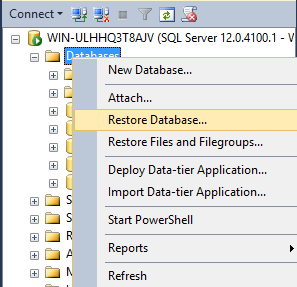 \
\