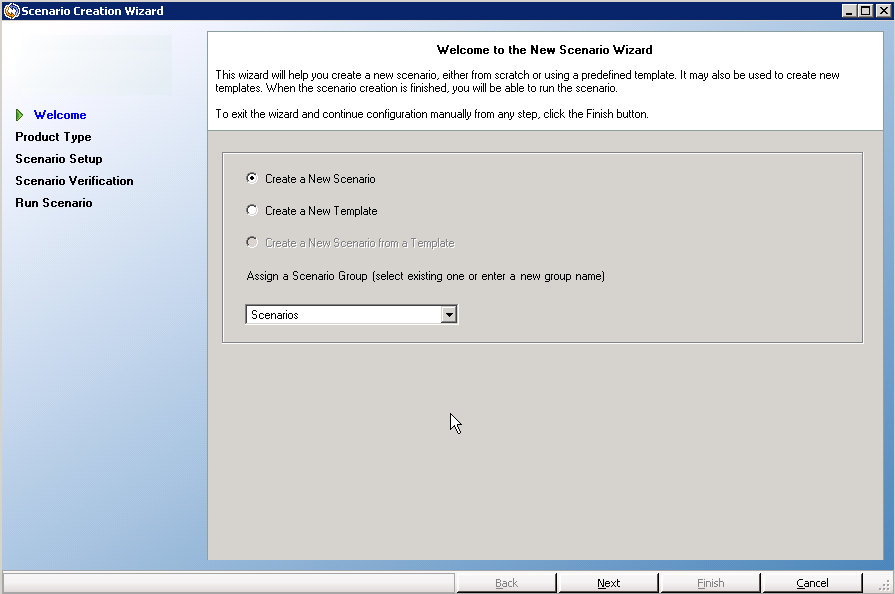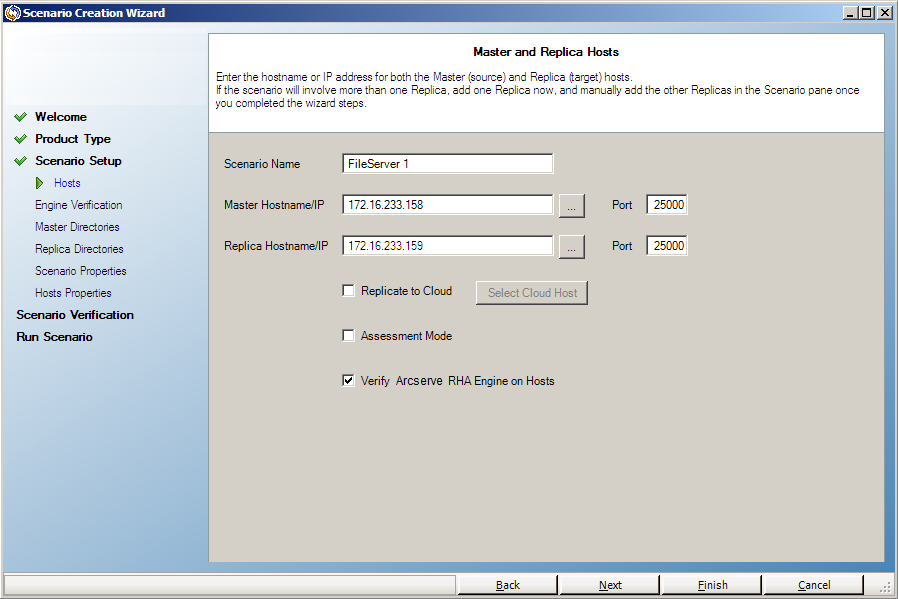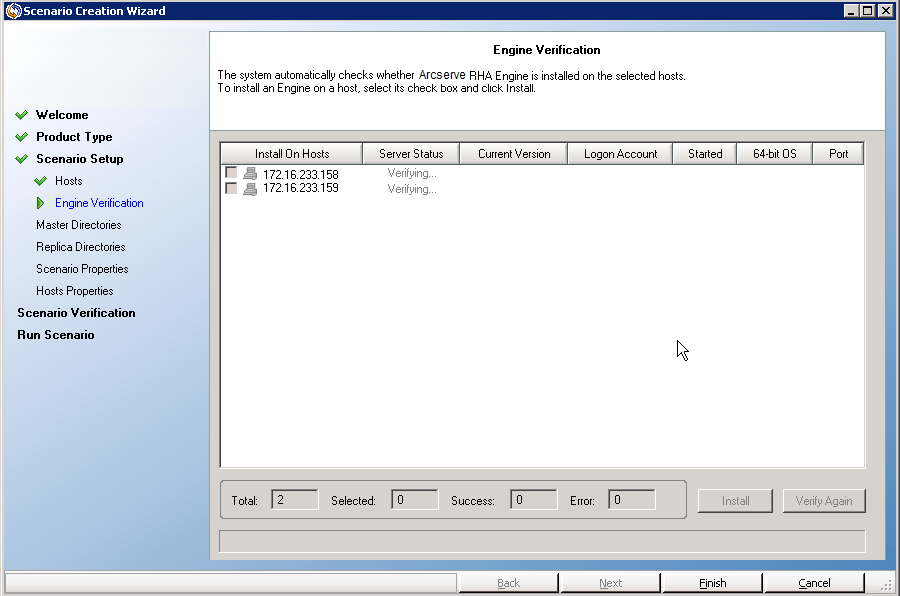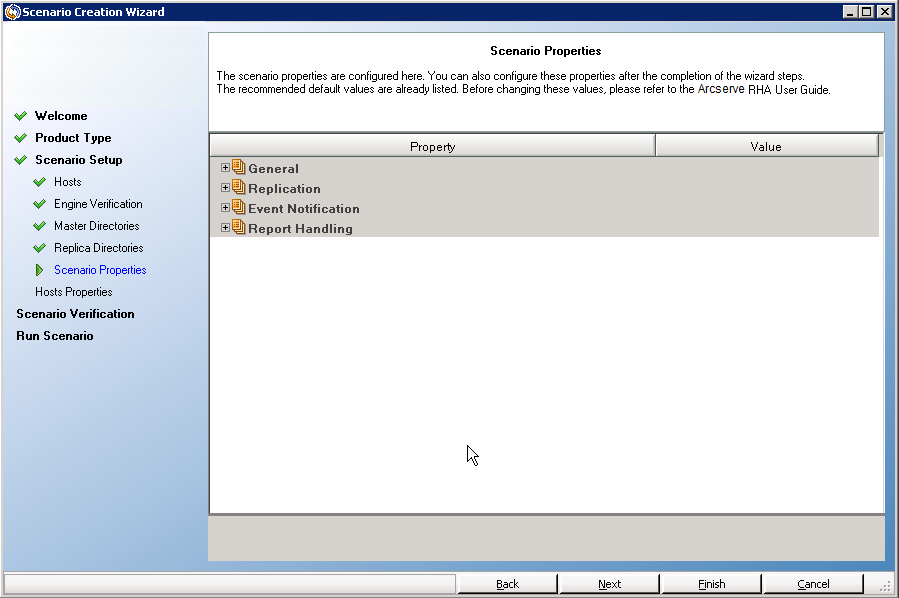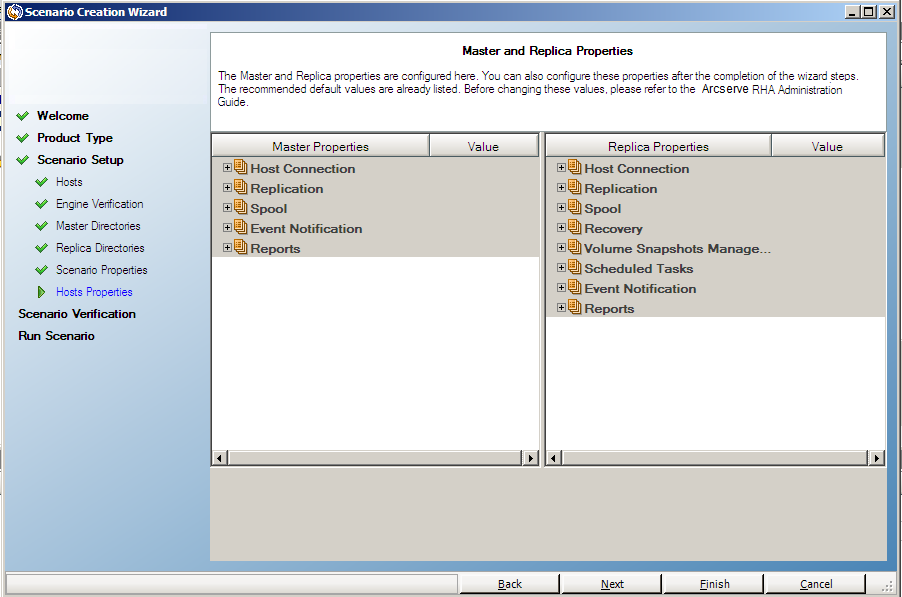The following procedure demonstrates the creation of a generic File Server Replication scenario. For more detailed instructions involving scenarios tailored to specific applications such as Exchange or SQL Servers, see the appropriate Arcserve RHA Operation Guide.
- Open the Manager. From the Scenario menu, click New or click the New button on the Standard toolbar.
The Welcome screen of the Scenario Creation Wizard is displayed.
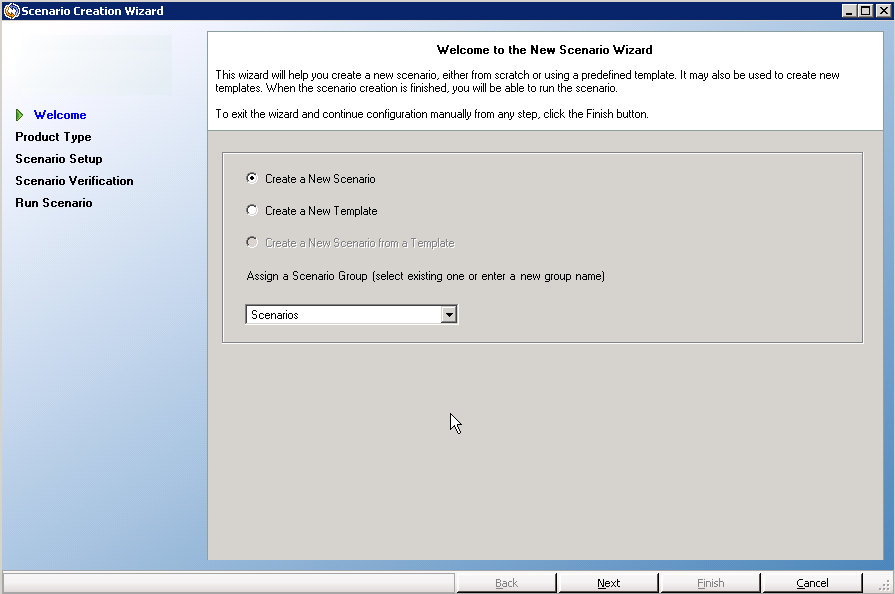
The Welcome screen enables you to create a scenario, and to assign the new scenario to a scenario group. From the Welcome screen, you can create a scenario directly or from a template, or create a template. For more information about creating templates, see the topic, Using Templates.
Note: To access other Manager features while you are creating a scenario, minimize the Scenario Creation Wizard. The Scenario Creation Wizard is bound to the Scenario View. If you switch views, the wizard is automatically minimized.
- Select the required options, as follows:
- Select Create a New Scenario.
- Assign your scenario to the Group, "Scenarios" or type a name to create a Group.
- Click Next.
The Select Server and Product Type screen opens.
This screen lists the supported applications and product types available, depending on how you have licensed Arcserve RHA.
- Select the required Server, Product Type, Integration options, as follows:
- From the Select Server Type list, click File Server. For more information about the remaining server types, see the appropriate Operation Guide.
- From the Select Product Type list, click Replication and Data Recovery Scenario (DR). For more information about High Availability Scenarios (HA), see the topic, Create a New File Server HA Scenario.
- Select Integrity Testing for Assured Recovery if necessary. For more information about Integrity Testing for Assured Recovery, see the topic, File Server Assured Recovery.
- From the Integration Options list, select one of the following:
- None
-
Indicates that you want to create this scenario without integrated Arcserve products. Click Next.
- Arcserve Backup
-
Indicates that this scenario uses Arcserve Backup to back up the RHA replica.
Enter the backup server name. Click Next.
Note: For more information about backups, see the Arcserve Backup Administration Guide on the Arcserve Backup bookshelf.
The Master and Replica Hosts screen opens.
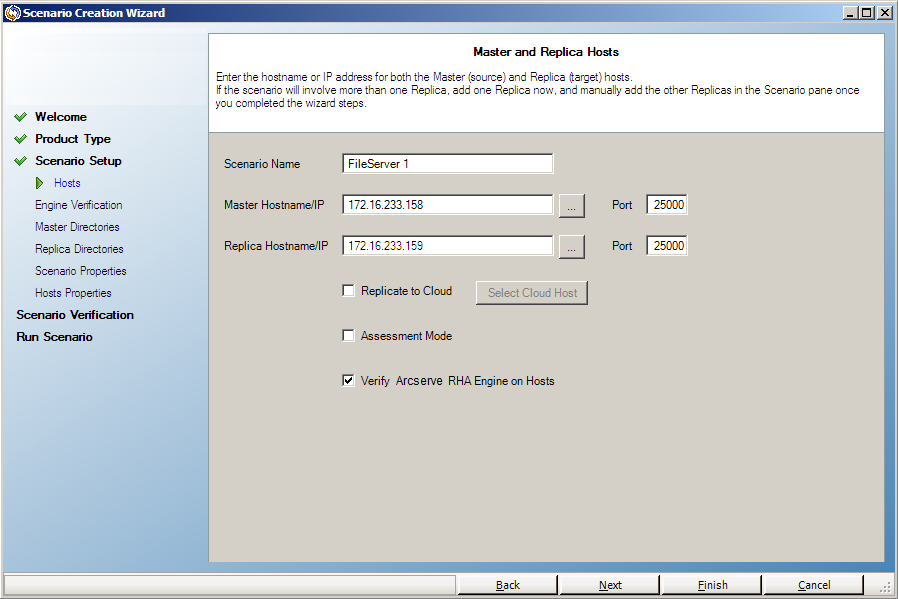
On this screen, specify the host to protect (Master) and the host that holds the replicated data (Replica).
- Select the required Master and Replica Hosts, as follows:
- In the Scenario Name field, accept the default name or enter a unique name.
- In the Master Hostname/IP field, enter the hostname or IP address of the Master server. This server is the source server. Use the Browse button to find one.
- In the Replica Hostname/IP field, enter the host name or IP address of the Replica server. This server is the target server. Use the Browse button to find one. If you want to include additional Replicas in your scenario, enter the details for the first or most upstream server here. When you have finished the Wizard to create the scenario, you can manually enter additional Replica servers. See the topic, Add Additional Replica Servers.
- In the Port fields, accept the default port number (25000) or enter new port numbers for the Master and Replica.
- (Optional) If you want to gather statistics about the accurate bandwidth usage and compression ratio benchmarking without actually replicating data, enable the Assessment Mode option. If you select this option, no replication occurs, but a report is provided after the assessment process is completed. For this example, do not enable this option.
- (Optional) Enable Verify Arcserve RHA Engine on Hosts to verify whether the Engines are installed and running on the specified Master and Replica hosts. If Engines are not installed on the hosts you specified, you can use this option to install the Engines on one or both hosts remotely. For this example, enable this option.
- Click Next.
The Hosts Verification screen opens if you enabled the option, Verify the Arcserve RHA Engine on Hosts. The software verifies the existence and connectivity of the Master and Replica hosts specified on the previous screen. After connections are verified, the software checks whether an Engine is installed on each host. If you log in to the Manager with different user credentials than remote hosts, the Server Status is reported as Not Connected. You are then prompted to enter User Credentials for each selected host. Verification repeats after you do so.
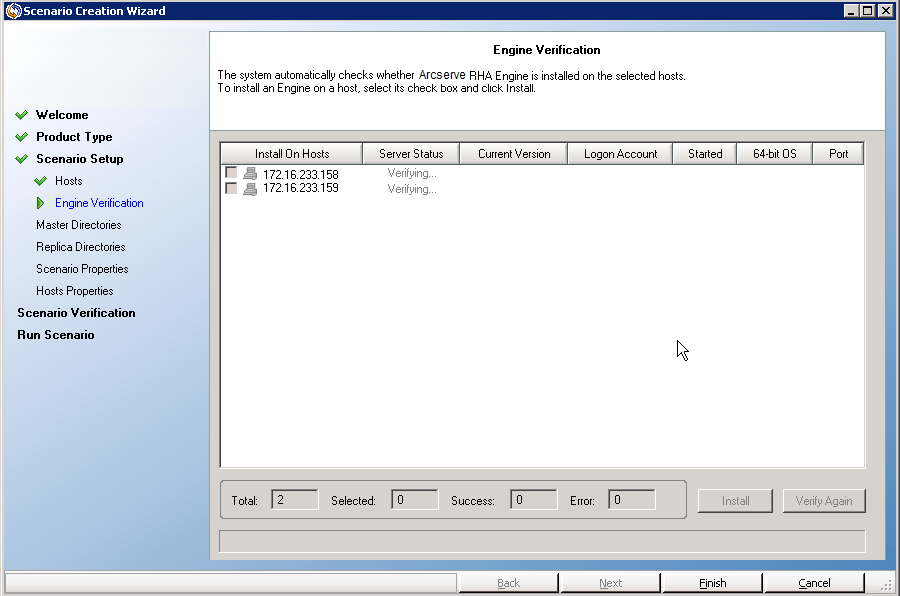
- From the Hosts Verification screen, check whether an Engine is installed on the selected hosts using the Current Version column.
Do one of the following:
- Wait while installation completes and the Engine version number appears in the Current Version column.
- Click Next.
The Master Root Directories screen opens.
This screen displays the directories and files on the Master server. These directories and files are the data that can be replicated and protected. The software automatically aggregates data with a common path into one directory.
When you select root directories for the Master and Replica, the character length of the root directory and subdirectory names cannot not exceed 1024 bytes.
- From the Master Root Directories screen, select the directories and files you want to replicate from the Master to the Replica by clicking their check boxes. You can exclude folders and files by clearing check boxes.
When you select a drive or directory on the left, the software displays its contents on the right. For more information, see Filter Master Directory Files.
Replication of mount points succeeds only if those files were added to the Master before the Engine began to run. If you included the mount points in the Master root directories when the Engine was running, no error is reported but replication does not start. In this case, restart the Engine to initiate replication.
- Click Next. The Replica Root Directories screen opens.
Accept the default or type a new directory name.
- Click Next. The Scenario Properties screen opens.
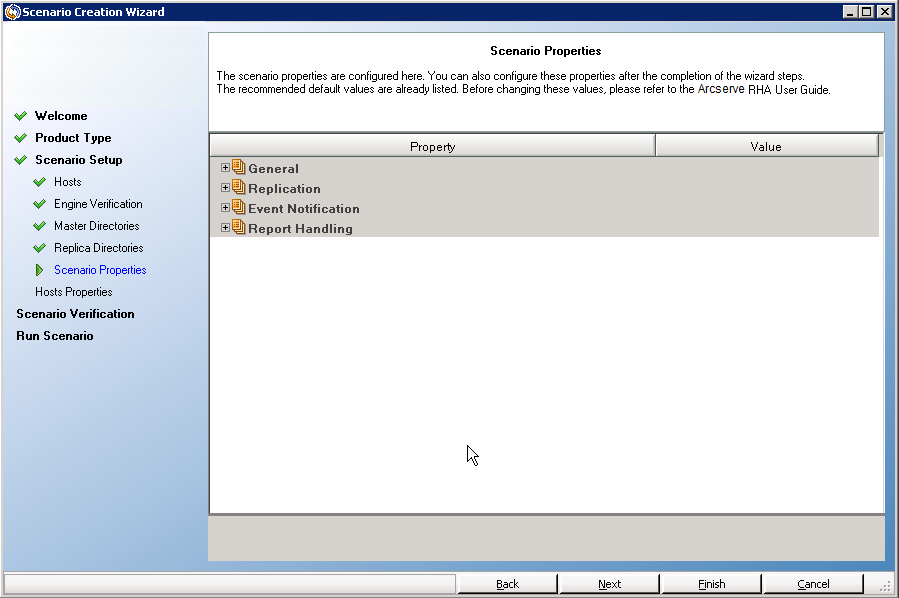
- From the Scenario Properties screen, configure the properties that affect the entire scenario. For this example, simply accept the defaults. These properties can also be configured outside of the Wizard. For more information about configuring scenario properties, see the topic, Configure Scenario Properties. Click Next. The Master and Replica Properties screen opens.
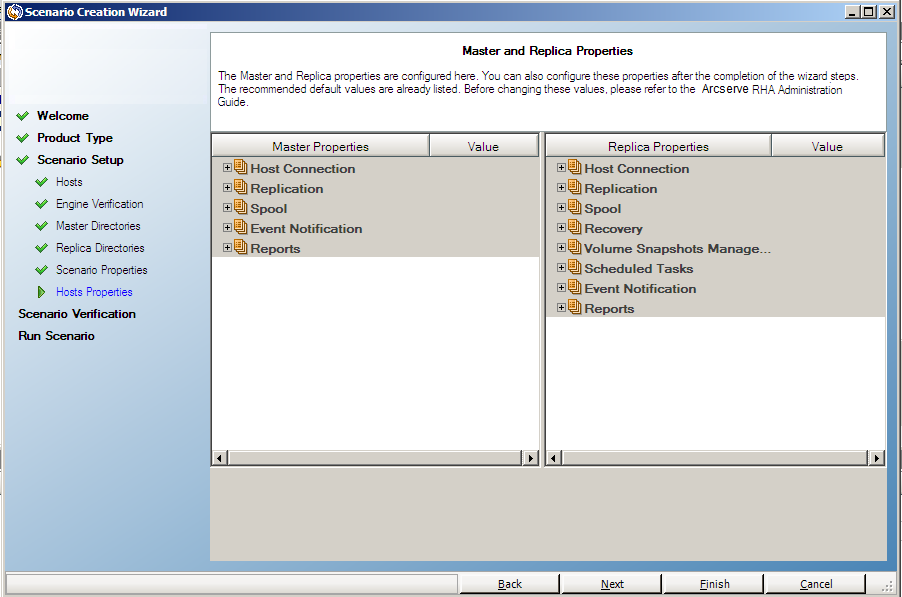
- From the Master and Replica Properties screen, configure the properties that are related to either the Master or Replica hosts. For this example, simply accept the defaults. For more information, see the topic, Configure Master or Replica Server Properties.
Review Spool Information before you change any Spool properties.
Click Next. Wait until the Scenario Verification screen opens.
- The software validates the new scenario and verifies the parameters for a successful replication. Once verification completes, the screen opens, displaying any problems and warnings. The software permits you to continue even if warnings are displayed. Resolve any warnings to for a proper software operation.
Click Next when all errors and warnings are resolved. The Scenario Run screen opens.
- Running the scenario initiates the data synchronization process. Select Run Now to start synchronization immediately or Finish, which saves the scenario configuration and allows you to initiate synchronization later.
Note: Synchronization takes a while, depending upon your data size and network bandwidth. Select Offline Synchronization if necessary. For more information, see the topic, Synchronization Methods.
If you select Run Now, the software notifies you when synchronization completes. Now the real-time replication is operational and the replication scenario is active.
A synchronization report is generated. To view the report, see the topic, Viewing a Report.
When you select the Arcserve D2D as the scenario type, consider the following limitations and recommendations: